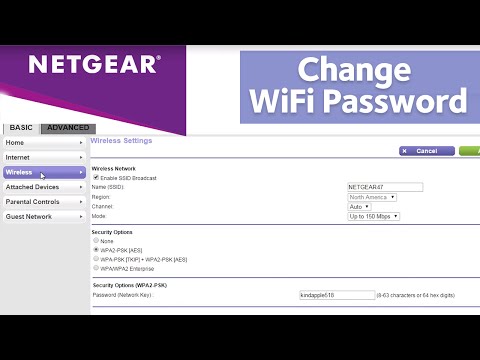Google Agenda maakt het gemakkelijk om al uw belangrijke evenementen op één plek te beheren. Omdat Google Agenda is gekoppeld aan uw Google-account, zijn al uw afspraken en instellingen overal beschikbaar waar u zich aanmeldt, of u nu een computer, telefoon of tablet gebruikt. Deze wikiHow leert je de basis van het opzetten van je Google Agenda, inclusief navigatietips, het beheren van evenementen en het importeren van informatie uit andere agenda's.
Stappen
Deel 1 van 3: Google Agenda instellen

Stap 1. Open Google Agenda
Een van de beste dingen van Google Agenda is dat je het op bijna elk apparaat kunt gebruiken. Als u een computer gebruikt, gaat u naar https://calendar.google.com in een webbrowser. Tik op een telefoon of tablet op het blauw-witte kalenderpictogram met het label 'Google Agenda' (iPhone/iPad) of gewoon op 'Kalender' (Android).
- Als Google Agenda niet op je Android staat, download het dan uit de Play Store.
- Als je een iPhone of iPad gebruikt, kun je Google Agenda downloaden van de App Store.

Stap 2. Log in met uw Google-account
Als u al bent aangemeld, wordt uw agenda weergegeven. Anders wordt u nu gevraagd om in te loggen.
- Als u Google Agenda op internet of elders gebruikt, worden bestaande agenda-afspraken nu automatisch gesynchroniseerd met hetzelfde Google-account.
- Ga naar https://accounts.google.com/signup om een Google-account te maken als u er nog geen heeft.

Stap 3. Pas het uiterlijk van uw agenda aan
Om uw instellingen te openen, klikt u op het tandwielpictogram in de rechterbovenhoek (op een computer) of tikt u op het menu met drie regels in de linkerbovenhoek (telefoon of tablet) en selecteert u Instellingen.
- Tik Algemeen op uw telefoon of tablet om de begindag van de week, de tijdzone, standaard gebeurtenisinstellingen en meer te wijzigen.
- Als je een computer gebruikt, opent Instellingen naar het tabblad Algemeen, waarop je je taal, tijdzone, standaard evenementinstellingen en begindag van de week kunt aanpassen. Gebruik het menu aan de linkerkant om extra instellingen te zien.
- Als je Google Agenda op een computer gebruikt, kun je enkele kleur- en formaatopties aanpassen door te selecteren: Dichtheid en kleur uit het menu Instellingen.

Stap 4. Kies welke datums je wilt zien
Uw agenda wordt geopend in de huidige dag, week of maand, afhankelijk van uw instellingen. Zo kunt u desgewenst van weergave wisselen:
- Mobiel: tik op het menu met drie regels in de linkerbovenhoek en selecteer vervolgens Dag, 3 dagen, Week, Maand, of een andere optie om van weergave te wisselen.
- Computer: klik op het vervolgkeuzemenu in de rechterbovenhoek (er zou moeten staan: Maand standaard) en selecteer Dag, Week, 7 dagen, of een andere optie.

Stap 5. Gebruik de pijlen of veeg om vooruit en achteruit te gaan
Als u bijvoorbeeld kijkt naar Maand bekijken en je wilt zien wat er volgende maand gebeurt, klik je op de naar rechts wijzende pijl boven de agenda (computer) of veeg je naar links naar de volgende maand (mobiel). Als u de dag- of weekweergave gebruikt, werkt dit hetzelfde: u gaat gewoon terug of vooruit naar de volgende dag of week.
Stap 6. Abonneer je op een andere Google-agenda
Naast het bekijken van uw eigen agendagebeurtenissen, kunt u de gebeurtenissen en agenda van iemand anders zien door u op hun agenda te abonneren. Als de agenda die je wilt volgen openbaar is of is gedeeld met je Google-account, volg je deze stappen om je te abonneren:
- Ga naar https://calendar.google.com in een webbrowser (deze functie is niet beschikbaar in de mobiele app).
- Scroll naar beneden in de linkerkolom en klik op + naast 'Andere agenda's'.
- Klik Abonneer je op agenda als u de persoon wilt toevoegen via e-mailadres of door ze te selecteren in uw lijst met contactpersonen. Als je een gedeelde agenda-URL hebt gekregen, selecteer je Van URL in plaats daarvan.
- Zoek en selecteer een Google-contact of voer de URL van de gedeelde agenda in.
- Klik Toegang vragen wanneer daarom wordt gevraagd als u nog niet bent goedgekeurd om de agenda toe te voegen.
- Zodra de agenda is goedgekeurd, verschijnt deze in uw agendalijst overal waar u zich aanmeldt bij Google Agenda.

Stap 7. Bepaal welke agenda's standaard worden weergegeven
Met Google Agenda kun je meerdere agenda's binnen één account beheren, wat geweldig is voor het beheren van werkafspraken, persoonlijke evenementen, vakanties en extra taken.
- Klik of tik op het drieregelige menu in de linkerbovenhoek om het menu uit te vouwen. Als u een computer gebruikt, hoeft u dit alleen te doen als u nog geen lijst met agenda's in het linkerdeelvenster ziet.
- Gebruik de selectievakjes naast elke kalendernaam om een kalender zichtbaar te maken. Als je net begint, zie je maar een paar opties, waaronder Beschikbaarheid, Herinneringen en soms enkele vakantie-opties.
Deel 2 van 3: Evenementen maken

Stap 1. Tik op de +
Het plus-symbool bevindt zich in de rechterbenedenhoek van de mobiele app of in de linkerbovenhoek op internet.
- U kunt ook een evenement maken door de datum te selecteren waarop het evenement zal plaatsvinden.
- Als je een evenement wilt maken dat lijkt op een bestaand evenement, kun je de functie Dupliceren gebruiken. Klik of tik op een evenement om het te openen, selecteer het menu met drie stippen en selecteer vervolgens Duplicaat.

Stap 2. Selecteer Evenement
De webversie is standaard een evenement, maar je moet tikken op Evenement onderaan het scherm van je telefoon of tablet.

Stap 3. Klik op Meer opties als u een computer gebruikt
Dit breidt extra evenementopties uit.

Stap 4. Voer een titel in voor je evenement
Zo komt het evenement in je agenda te staan.

Stap 5. Selecteer een datum en tijd
Klik of tik op de datums en tijden om uw selecties te maken. De tijdzone wordt automatisch ingesteld op basis van uw computer, telefoon of tablet, maar u kunt deze indien nodig aanpassen.
- Als het evenement een hele dag (of een hele reeks dagen) in beslag neemt, selecteer je bovenaan 'Hele dag'.
- Als de gebeurtenis meer dan eens wordt herhaald, kunt u een schema instellen. Klik of tik herhaalt niet (mogelijk moet u tikken op Meer opties eerst als je een telefoon of tablet gebruikt) en kies het gewenste schema. Tik Aangepast als u een herhalingsschema moet invoeren dat specifieker is.

Stap 6. Voer een locatie in
Dit is niet verplicht, maar klikken of tikken Voeg locatie toe laat u een adres of andere locatiegegevens invoeren, zodat u indien nodig gemakkelijk een routebeschrijving in Google Maps kunt ophalen.

Stap 7. Maak een melding voor het evenement
Google Agenda stuurt je een dag voor het evenement automatisch een melding, maar je kunt dat desgewenst wijzigen. Gebruik de menu's om een meldingstijd op uw computer te kiezen, of tik op 1 dag ervoor in de mobiele app om een alternatieve tijd te kiezen.

Stap 8. Voeg gasten toe
Als je wilt dat anderen dit evenement bijwonen, kun je ze nu toevoegen of het evenement later met hen delen. Om nu gasten toe te voegen:
- Tik Gasten toevoegen in de mobiele app, of klik op Gasten toevoegen aan de rechterkant van de pagina op een computer.
- Selecteer of voer contacten in om uit te nodigen. U kunt ook gastrechten aanpassen, bijvoorbeeld of gasten anderen kunnen uitnodigen of de gastenlijst kunnen bekijken.

Stap 9. Vul overige evenementdetails in
U kunt indien nodig aanvullende informatie invoeren:
- Typ een beschrijving in het veld "Beschrijving" of "Opmerking toevoegen".
- Geef de gebeurtenis een kleurcode door een kleur uit de kleurenlijst te selecteren.
- Voeg een bijlage toe, zoals een foto of document, door op het paperclippictogram te klikken of te tikken op Voeg bijlage toe in de app.

Stap 10. Klik of tik op Opslaan
Het staat in de rechterbovenhoek. Je nieuwe evenement staat nu in je agenda.
Deel 3 van 3: Evenementen beheren

Stap 1. Zoek een evenement
Tik op een telefoon of tablet op het menu in de linkerbovenhoek en selecteer Zoeken. Klik op een computer op het vergrootglas bovenaan. Voer de gebeurtenisnaam in om te zoeken en klik of tik erop om de details te bekijken.

Stap 2. Bewerk een evenement
Klik of tik op een evenement om de details ervan te bekijken. Als u wijzigingen wilt aanbrengen, klikt of tikt u op het potloodpictogram bovenaan om de gebeurtenis in de bewerkingsmodus te openen, uw wijzigingen aan te brengen en vervolgens te selecteren Opslaan.

Stap 3. Verwijder een evenement
Als u niet wilt dat een afspraak in uw agenda wordt weergegeven, kunt u deze eenvoudig verwijderen. Klik of tik op het evenement om het te openen, klik vervolgens op de prullenbak of selecteer het menu met drie stippen en tik op Verwijderen.
Gebeurtenissen die automatisch worden gesynchroniseerd vanuit andere agenda's kunnen niet worden verwijderd

Stap 4. Importeer afspraken uit andere agenda's
Als je een andere agenda gebruikt op een computer die afspraken kan exporteren (zoals Microsoft Outlook), kun je deze als volgt in je Google Agenda opnemen:
- Open de andere agendatoepassing of website en selecteer de Exporteren optie.
- Als u de optie krijgt, selecteert u CSV als het formaat om de geëxporteerde gegevens (op een pc) of VCard (op een Mac) op te slaan.
- Open https://calendar.google.com op uw computer.
- Klik op het tandwielpictogram en selecteer Instellingen.
- Klik Importeren en exporteren en selecteer het geëxporteerde bestand.
- Selecteer een agenda om naar te importeren en klik op Importeren.