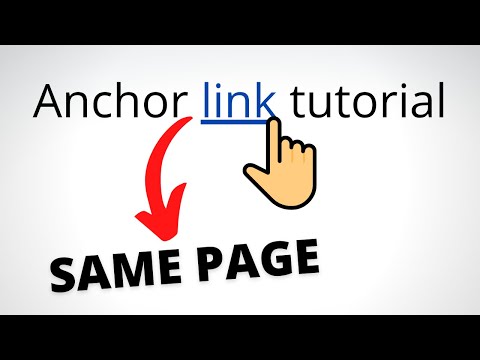Bladwijzers zijn een geweldige manier om pagina's te taggen die u opnieuw wilt bezoeken. Ze zijn echter zo gemakkelijk te maken dat ze sneller groeien dan het spreekwoordelijke konijn, en zo nu en dan is het tijd om het huis schoon te maken. Het verwijderen van bladwijzers kan met slechts een paar klikken of tikken, ongeacht de browser die u gebruikt.
Stappen
Methode 1 van 8: Chroom

Stap 1. Klik met de rechtermuisknop op een bladwijzer en selecteer "Verwijderen
" U kunt op elk moment in Chrome met de rechtermuisknop op een bladwijzer klikken en 'Verwijderen' selecteren om deze definitief te verwijderen. U kunt dit doen voor bladwijzers in uw bladwijzerbalk, de bladwijzerbeheerder of de lijst in het gedeelte 'Bladwijzers' van het Chrome-menu. U wordt niet gevraagd om te bevestigen dat u de bladwijzer wilt verwijderen.

Stap 2. Open de bladwijzerbeheerder
U kunt de tool voor bladwijzerbeheer in Chrome gebruiken om al uw bladwijzers in één keer te bekijken. Er zijn een aantal manieren om dit in een nieuw tabblad te openen:
- Klik op de Chrome-menuknop en selecteer "Bladwijzers" → "Bladwijzerbeheer". Dit opent een nieuw tabblad.
- Druk op ⌘ Command/Ctrl+⇧ Shift+O om de bladwijzerbeheerder in een nieuw tabblad te openen.
- Typ chrome://bookmarks in de adresbalk om de bladwijzermanager op het huidige tabblad te laden.

Stap 3. Blader door uw bladwijzers
Al uw bladwijzers worden weergegeven in de bladwijzerbeheerder. U kunt mappen uitvouwen om de bladwijzers erin te zien.
- Als u bent aangemeld bij Chrome met uw Google-account, delen al uw gesynchroniseerde apparaten dezelfde bladwijzers.
- Als u een map verwijdert, worden ook alle bladwijzers erin verwijderd.

Stap 4. Geef de bladwijzerbalk weer
Deze balk verschijnt onder uw adresbalk en geeft uw bladwijzers weer. U kunt snel bladwijzers uit deze balk verwijderen.
- Klik op de Chrome-menuknop en selecteer "Bladwijzers" → "Bladwijzerbalk weergeven".
- Druk op ⌘ Command/Ctrl+⇧ Shift+B
Methode 2 van 8: Internet Explorer

Stap 1. Klik met de rechtermuisknop op een bladwijzer ("favoriet") en selecteer "Verwijderen
" Internet Explorer verwijst naar bladwijzers als 'favorieten' en ze kunnen overal worden verwijderd door er met de rechtermuisknop op te klikken en 'Verwijderen' te selecteren. U kunt ze verwijderen uit de zijbalk Favorieten of uit de menubalk Favorieten.

Stap 2. Open de zijbalk Favorieten om uw bladwijzers te bekijken
In deze zijbalk worden al uw opgeslagen bladwijzers weergegeven. Er zijn een paar manieren om het te openen:
- Klik op de knop Ster (☆) en klik vervolgens op het tabblad "Favorieten".
- Druk op Alt+C en klik op het tabblad "Favorieten".

Stap 3. Open de favorietenmanager om uw bladwijzers te bekijken
U kunt uw bladwijzers ook bekijken met de favorietenmanager. Hiermee kunt u uw verschillende bladwijzermappen eenvoudig uitvouwen en samenvouwen:
- Klik op het menu 'Favorieten' en selecteer 'Favorieten ordenen'. Als u het menu "Favorieten" niet ziet, drukt u op Alt.
- Klik eenmaal op mappen om ze uit of samen te vouwen.
- Als u een map verwijdert, worden alle bladwijzers erin verwijderd.

Stap 4. Zoek uw bladwijzers in Windows Verkenner
Internet Explorer slaat uw favorieten op als bestanden die u kunt vinden in Windows Verkenner. Dit kan het verwijderen van grote aantallen bladwijzers veel gemakkelijker maken.
- Open een Windows Verkenner-venster (⊞ Win+E) en navigeer naar C:\Gebruikers\gebruikersnaam\Favorieten. Al uw Internet Explorer-bladwijzers worden weergegeven als bestanden en mappen.
- U kunt bladwijzerbestanden naar de Prullenbak slepen of er met de rechtermuisknop op klikken en 'Verwijderen' selecteren.
Methode 3 van 8: Edge

Stap 1. Tik of klik op de Hub-knop
Dit ziet eruit als drie regels die een alinea symboliseren.

Stap 2. Tik of klik op het tabblad Favorieten
Het tabblad heeft een sterretje (☆) als label. Edge verwijst naar bladwijzers als 'favorieten'.

Stap 3. Klik met de rechtermuisknop of druk lang op een bladwijzer en selecteer "Verwijderen
" Hiermee wordt de bladwijzer onmiddellijk verwijderd. Als u een map verwijdert, worden ook alle bladwijzers erin verwijderd.
U kunt de map "Favorietenbalk" niet verwijderen
Methode 4 van 8: Firefox

Stap 1. Open de zijbalk Bladwijzers
De gemakkelijkste manier om snel al uw Firefox-bladwijzers te zien, is via de zijbalk Bladwijzers. Klik op de klembordknop naast de bladwijzerknop en selecteer 'Bladwijzerszijbalk weergeven'.

Stap 2. Vouw de categorieën uit om uw bladwijzers te zien
Bladwijzers die u heeft toegevoegd, worden in verschillende categorieën gesorteerd. Vouw deze uit om de bladwijzers te zien die u heeft, of zoek naar specifieke bladwijzers met behulp van het zoekvak.

Stap 3. Klik met de rechtermuisknop op een bladwijzer en selecteer "Verwijderen" om deze te verwijderen
De bladwijzer wordt onmiddellijk verwijderd.
U kunt met de rechtermuisknop op bladwijzers klikken vanaf elke locatie, inclusief het bladwijzermenu, de bladwijzerbalk of elke andere plaats waar u uw bladwijzers kunt vinden

Stap 4. Open de bibliotheek om uw bladwijzers te beheren
Als u veel bladwijzers moet verwijderen, maakt de bibliotheek het gemakkelijk om ze te vinden en te verwijderen.
- Klik op de klembordknop en selecteer "Toon alle bladwijzers" of druk op ⌘ Command/Ctrl+⇧ Shift+B.
- Selecteer meerdere bladwijzers tegelijk door Ctrl/⌘ Command ingedrukt te houden en op elke bladwijzer te klikken.
Methode 5 van 8: Safari

Stap 1. Klik op het menu "Bladwijzers" en selecteer "Bladwijzers bewerken"
" Hiermee wordt de bladwijzermanager geopend.
U kunt ook op ⌘ Command+⌥ Option+B drukken

Stap 2. Control-klik op een bladwijzer die u wilt verwijderen en selecteer "Verwijderen
" Hiermee wordt de bladwijzer onmiddellijk verwijderd.

Stap 3. Control-klik op bladwijzers in uw favorietenbalk om ze ook te verwijderen
U kunt snel bladwijzers in de favorietenbalk van Safari verwijderen door er met de rechtermuisknop op te klikken en 'Verwijderen' te selecteren.
Methode 6 van 8: Chrome (mobiel)

Stap 1. Tik op de Chrome-menuknop (⋮) en selecteer "Bladwijzers
" Dit opent de lijst met bladwijzers die u hebt opgeslagen. Als u de ⋮-knop niet ziet, bladert u een beetje omhoog.
- Als u bent aangemeld met uw Google-account, worden al uw gesynchroniseerde bladwijzers weergegeven.
- Het proces hiervoor is hetzelfde voor Android en iOS.

Stap 2. Tik op de Menu-knop (⋮) naast een bladwijzer die u wilt verwijderen
Dit opent een klein menu.

Stap 3. Tik op "Verwijderen" om de bladwijzer te verwijderen
Het wordt onmiddellijk verwijderd.
- Als u per ongeluk de bladwijzer hebt verwijderd, kunt u op Ongedaan maken tikken om deze te herstellen. Deze optie is slechts enkele seconden beschikbaar.
- Als u een map verwijdert, worden ook alle bladwijzers erin verwijderd.

Stap 4. Houd een bladwijzer ingedrukt om meerdere bladwijzers te selecteren
Wanneer u een bladwijzer ingedrukt houdt, komt u in de selectiemodus. U kunt vervolgens op extra bladwijzers tikken om ze aan de selectie toe te voegen.

Stap 5. Verwijder uw geselecteerde bladwijzers door op de prullenbak te tikken
Hiermee worden alle bladwijzers verwijderd die u hebt geselecteerd.
Methode 7 van 8: Safari (iOS)

Stap 1. Tik op de knop Bladwijzers
Deze vind je onderaan het scherm op een iPhone, of bovenaan op een iPad.

Stap 2. Tik op het tabblad Bladwijzers
Hiermee worden alle bladwijzers weergegeven die u hebt opgeslagen.

Stap 3. Tik op de knop "Bewerken"
Hiermee kunt u items uit de lijst verwijderen.
Als de bladwijzer die u wilt verwijderen zich in een map bevindt, opent u eerst de map en tikt u vervolgens op 'Bewerken'

Stap 4. Tik op de "-" naast de bladwijzer of map die u wilt verwijderen
Tik op "Verwijderen" om te bevestigen.
U kunt de mappen Favorieten of Geschiedenis niet verwijderen, maar u kunt wel items erin verwijderen
Methode 8 van 8: Android-browser

Stap 1. Tik op de knop Bladwijzers onder aan het scherm
De knop heeft een icoon van een bladwijzer. Hiermee wordt de bladwijzerbeheerder van uw browser geopend.

Stap 2. Tik op de bladwijzer die u wilt verwijderen en houd deze vast
Dit opent een nieuw menu.

Stap 3. Tik op "Bladwijzer verwijderen" om de bladwijzer te verwijderen
Na bevestiging wordt het verwijderd en kunt u het niet meer herstellen.