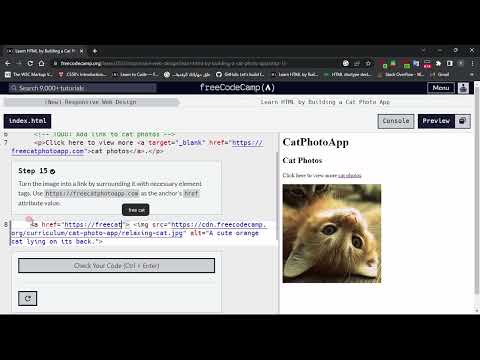Als je iets over Google Documenten hebt gehoord, weet je misschien van de geweldige functies voor delen en de handige automatische opslag. Maar als u Google Documenten nog nooit eerder heeft geopend, kan het overweldigend zijn om aan de slag te gaan, met talloze opties, sjablonen en instellingen voor delen. Door deze stapsgewijze instructies te volgen, wordt u in een mum van tijd een meester in Google Docs!
Stappen
Methode 1 van 6: Google Documenten begrijpen

Stap 1. Gebruik Google Docs om op tekst gebaseerde documenten te maken
Zoals de naam al doet vermoeden, is Google Docs een geweldige plek om documenten op te schrijven, net zoals je zou doen met een Microsoft Word-document. U kunt Google Documenten ook gebruiken om uw documenten gemakkelijk met andere mensen te delen, en u hebt altijd toegang tot uw Google Documenten omdat ze in de cloud zijn opgeslagen en niet op uw computer.
Het beste is dat Google Docs volledig gratis is. Je hebt alleen een Google-account nodig om in te loggen

Stap 2. Kies welke sjabloon je wilt gebruiken op basis van je document
Google Documenten heeft niet alleen blanco pagina's; u kunt ook kiezen voor briefsjablonen, cv-sjablonen, projectvoorstellen en nog een paar andere. Elke sjabloon heeft zijn eigen kleurenschema en lay-out, zodat u zich nooit zult vervelen, wat u ook kiest.
U kunt een paar verschillende sjablonen uitproberen totdat u er een ziet die u bevalt

Stap 3. Laat Google Documenten uw document automatisch opslaan
Een ander voordeel van Google Docs is dat er geen knop voor opslaan is - uw computer doet het voor u! Elke keer dat u een wijziging aanbrengt, wordt uw document opgeslagen in uw Google Drive, zodat u zich geen zorgen hoeft te maken dat u gegevens kwijtraakt als uw computer crasht.
U kunt zien dat automatisch opslaan werkt door in de linkerhoek omhoog te kijken. Het zal u vertellen wanneer het document wordt opgeslagen en wanneer het is opgeslagen op uw Drive
Methode 2 van 6: Een computer gebruiken

Stap 1. Ga in een webbrowser naar
U kunt elke Windows- of macOS-webbrowser gebruiken om toegang te krijgen tot Google Documenten, waaronder Chrome, Safari en Microsoft Edge.
Als u geen Google-/Gmail-account heeft, moet u er een maken voordat u toegang krijgt tot Google Documenten

Stap 2. Log in met uw Google-account
Volg de instructies op het scherm om u aan te melden met uw Google/Gmail-accountnaam en wachtwoord. Dit brengt je naar een lijst met documenten die je hebt geopend, bewerkt of anderszins hebt bewerkt. U ziet ook enkele opties voor het maken van een nieuw document bovenaan het scherm.

Stap 3. Klik op Blank + om een leeg document te maken
Het staat in de linkerbovenhoek van de pagina. Dit creëert een leeg document dat u naar eigen inzicht kunt bewerken.
- Als u een nieuw document van een sjabloon wilt maken, klikt u op Sjabloongalerij in de rechterbovenhoek van de pagina om de lijst uit te vouwen en klik vervolgens op een sjabloon om een nieuw document te maken.
- Populaire sjabloonopties (zoals Hervat en Brochure) verschijnen bovenaan in het midden van de pagina.

Stap 4. Klik op Naamloos document om de naam van het bestand te wijzigen
Het document wordt standaard "Naamloos document" genoemd. Als u de titel wilt wijzigen in iets anders dan 'Naam document', drukt u op Del om de tekst te verwijderen en typt u een nieuwe naam voor uw document. Druk op ↵ Enter of ⏎ Return om uw wijzigingen op te slaan.
- U kunt uw document ook hernoemen in de bestandenlijst op Google Docs. Klik op de 3 stippen in een verticale lijn rechtsonder in het bestand en klik vervolgens op 'Naam wijzigen'.
- U heeft nu uw document gemaakt! Vanaf hier kunt u uw document bewerken, delen en sluiten.

Stap 5. Bewerk uw document
Zolang u verbonden bent met internet, slaat Google Documenten uw werk op terwijl u typt.
- Gebruik de werkbalk bovenaan het document om de lettergrootte, het gezicht, de kleur en de stijl aan te passen.
- Om de regelafstand aan te passen, klikt u op de Formaat menu, selecteer Regelafstanden kies vervolgens Enkel, Dubbele, of uw voorkeursoptie.
- De Formaat menu bevat ook hulpmiddelen voor het toevoegen van kolommen, kopteksten, voetteksten, kopteksten en meer.
- Als u een afbeelding, tabel, grafiek of speciale tekens wilt invoegen, klikt u op de Invoegen menu, kies het item dat u wilt invoegen en volg de instructies op het scherm.
- Om uw document in liggende weergave te veranderen, opent u "Bestand" en klikt u vervolgens op "Pagina-instelling". Van daaruit kunt u "Landschap" of "Portret" kiezen.
- Google Documenten onderstreept eventuele spelfouten. Klik op een onderstreept woord om suggesties te zien en klik vervolgens op het woord dat u wilt gebruiken. Om de spelling van uw hele document te controleren, klikt u op de Gereedschap menu en selecteer vervolgens Spelling.
- Als u een kopie van uw document wilt downloaden, klikt u op de Bestand menu, selecteer Downloaden alsen kies vervolgens een indeling.

Stap 6. Deel uw document
Als u wilt dat het document een samenwerking met anderen is, kunt u het delen met een persoon of groep. Hier is hoe:
- Klik op de blauwe Deel knop in de rechterbovenhoek van de pagina.
- Voer de e-mailadressen in van de mensen met wie je wilt delen, gescheiden door komma's.
- Klik op het potloodpictogram rechts van het vak "Mensen" om een lijst met machtigingen te bekijken (Kan zien, Kan bewerken, Kan reageren), kies vervolgens een optie.
- Klik Geavanceerd in de rechterbenedenhoek van het venster Delen om meer opties te zien en waar nodig wijzigingen aan te brengen.
- Klik Versturen om een link naar het document te verzenden.

Stap 7. Verlaat het document als u klaar bent
Klik op het blauwe vel papierpictogram in de linkerbovenhoek van de pagina om terug te keren naar de documentenlijst. Hiermee gaat u terug naar al uw Google-documenten, zodat u een bestaande kunt openen of een nieuwe kunt maken.

Stap 8. Bewerk het document in de toekomst
Als u aan het document wilt werken, gaat u terug naar https://docs.google.com en klikt u op de naam van het document in de bestandenlijst.
Methode 3 van 6: Een telefoon of tablet gebruiken

Stap 1. Installeer Google Docs op je telefoon of tablet
Als je een iPhone of iPad gebruikt, kun je de app downloaden uit de App Store. Als je een Android hebt, kun je deze downloaden uit de Play Store.
Als u geen Google-/Gmail-account heeft, moet u er een maken voordat u toegang krijgt tot Google Documenten

Stap 2. Open Google Documenten
Dit is het blauwe vel papierpictogram (met het label 'Documenten') dat u meestal op het startscherm (iPhone/iPad) of in de app-lade (Android) vindt. Tik op de app om deze te openen.

Stap 3. Tik op de +
Het staat in een cirkel in de rechterbenedenhoek van het scherm.

Stap 4. Tik op Nieuw document om een leeg document te maken
Als u een Android gebruikt, wordt hiermee een nieuw leeg document gemaakt. Als je een iPhone of iPad gebruikt, voer je een titel voor het document in en tik je op CREËREN.
- Als je liever een sjabloon gebruikt, tik je op Kies sjabloon om de sjabloonbrowser te openen en tik vervolgens op een sjabloon om een document met die indeling te maken.
- Nu heb je je document gemaakt! Vanaf hier kunt u uw document bewerken, hernoemen en delen.

Stap 5. Bewerk uw document
Zolang u verbonden bent met internet, slaat Google Documenten uw werk op terwijl u typt.
- Om alinea-uitlijning en/of regelafstand aan te passen, dubbeltikt u op de locatie waar u de wijziging wilt laten beginnen, tikt u op het pictogram Opmaak (de A met meerdere regels), selecteert u Paragraafen kies vervolgens uw opties.
- Om over te schakelen naar de liggende modus, klikt u op de 3 stippen in de rechterbovenhoek en vervolgens op 'Pagina-instelling'. Vanaf hier kunt u "Landschap" of "Portret" kiezen.
- Als u het uiterlijk van uw tekst wilt wijzigen, dubbeltikt u op een tekst om de blauwe markeringen weer te geven en sleept u ze vervolgens om de tekst te selecteren die u wilt bewerken. Tik op het pictogram Opmaak (de A met meerdere regels), selecteer Teksten kies vervolgens de gewenste opties.
- U kunt afbeeldingen, kopteksten, voetteksten, tabellen, paginanummers en meer invoegen in de afdrukmodus. Om de afdrukmodus in te schakelen, tikt u op de drie stippen in de rechterbovenhoek en schuift u de optie "Afdruklay-out" naar Aan. Tik vervolgens op het potlood in de rechterbenedenhoek om terug te keren naar de editor, tik op de + om het invoegmenu te openen en selecteer vervolgens het item dat u wilt invoegen.

Stap 6. Deel uw document
Als u wilt dat het document een samenwerking met anderen is, kunt u het delen met een persoon of groep. Hier is hoe:
- Tik op de Share-knop (een persoon met een "+") bovenaan om het "Share-scherm" te openen.
- Typ het e-mailadres van iemand met wie je wilt delen in het veld 'Mensen'.
- Tik op het potloodpictogram rechts van het vak "Mensen" om een lijst met machtigingen te bekijken (Weergave, Bewerking, Opmerking), kies vervolgens een optie.
- Tik op het pictogram Verzenden (een papieren vliegtuigje) in de rechterbovenhoek om de documentlink te e-mailen.

Stap 7. Klik op de pijlknop om het document af te sluiten
Als je klaar bent met je document, ga je naar de linkerbovenhoek en klik je op de pijl terug. Hiermee gaat u naar uw lijst met eerdere Google-documenten, zodat u nieuwe kunt maken of oude kunt bewerken.
Je kunt ook op de startknop van je telefoon drukken om de hele app te sluiten

Stap 8. Bewerk het document in de toekomst
Als u aan het document wilt werken, start u gewoon de Google Documenten-app en tikt u op de titel van het document in de bestandenlijst. Om wijzigingen aan te brengen, tikt u op het potloodpictogram in de rechterbenedenhoek om de bewerkingsmodus te openen.
Methode 4 van 6: Een Google-document maken van een Word-bestand

Stap 1. Open uw Google Drive
Het pictogram ziet eruit als een driehoek gemaakt van 3 verschillende kleuren. U kunt toegang krijgen tot uw schijf via uw Google-account door naar https://www.google.com/drive/ te gaan.
Als u geen Google-account heeft, moet u er een maken voordat u uw Word-document uploadt

Stap 2. Klik op Nieuw
Klik in de linkerhoek op de knop met de tekst Nieuw met een plusteken ernaast. Dit opent een vervolgkeuzemenu.

Stap 3. Selecteer Bestand uploaden
Dit opent een dialoogvenster op uw computer waar u een bestand kunt selecteren om te uploaden.
Je kunt ook hele mappen uploaden om ze van je computer op te slaan op je Google Drive

Stap 4. Open het Word-document dat op uw computer is opgeslagen
Selecteer het Word-document dat u wilt openen door erop te dubbelklikken.

Stap 5. Dubbelklik op het bestand om het te openen
Het kan een paar seconden duren voordat uw computer het bestand heeft geüpload, dus wacht even. Als het klaar is, kun je op het bestand in je Google Drive klikken om het te openen en te bewerken.
U kunt uw Google-document nu bewerken, delen en hernoemen zoals u dat normaal zou doen
Methode 5 van 6: Gebruikers dwingen een kopie van een Google-document te maken

Stap 1. Gebruik deze truc om ontvangers een kopie van uw document te laten maken
Wanneer u een document naar iemand stuurt via Google Documenten, kan er een moment zijn dat u wilt dat ze hun eigen kopie maken, het bewerken en het vervolgens naar u terugsturen. Aangezien de instellingen op Google Documenten niet helemaal zijn ingesteld om dit te doen, kunt u de URL wijzigen en gebruikers dwingen een kopie te maken in plaats van het originele document te bewerken.
U kunt dit gebruiken als u een werkblad naar uw leerlingen stuurt, of papierwerk naar meerdere medewerkers

Stap 2. Open het document
Ga naar Google Documenten en open het document dat u wilt delen.

Stap 3. Klik op de Share-knop
Het staat in de rechterbovenhoek en is helderblauw.

Stap 4. Klik op Wijzigen in iedereen met de link
Klik onderaan het pop-upvenster op de laatste regel van het dialoogvenster. Dit opent een nieuwe doos.

Stap 5. Kopieer de link en plak deze ergens anders
U kunt de link markeren en uw muis gebruiken om met de rechtermuisknop te klikken en vervolgens op kopiëren te drukken, of u kunt op Link kopiëren drukken. Plak het in een leeg Google-document zodat je het kunt bewerken.
U kunt het ook in een URL-vak bovenaan een webbrowser plakken

Stap 6. Vervang "bewerken" door "kopiëren" aan het einde van de link
Scrol helemaal naar het einde van de link waar u het woord 'bewerken' ziet. Verwijder het woord "bewerken" en typ vervolgens "kopiëren", en zorg ervoor dat u geen enkel ander deel van de URL wijzigt.

Stap 7. Stuur de gewijzigde link naar uw ontvanger
Deze link opent nu automatisch een dialoogvenster waarin de ontvanger wordt gevraagd of hij een kopie wil maken. U kunt dit naar zoveel mensen sturen als u wilt, zodat ze allemaal een kopie van uw document kunnen hebben.
Methode 6 van 6: Een PDF maken van een Google-document

Stap 1. Open het Google-document
Selecteer vanuit uw Google Drive het document dat u als pdf wilt opslaan.

Stap 2. Klik op Bestand, dan Afdrukken.
Ga naar de linkerbovenhoek en klik vervolgens op Bestand. Scroll naar beneden en klik vervolgens op Afdrukken.
Dit is ook hoe u een Google-document rechtstreeks vanaf uw computer kunt afdrukken

Stap 3. Selecteer "Opslaan als PDF" als bestemming
Klik naast 'Bestemming' op de vervolgkeuzelijst om uw opties te bekijken. Druk op "Opslaan als PDF".

Stap 4. Klik op Opslaan
Hiermee wordt het document op uw computer opgeslagen als een pdf met dezelfde naam als in Google Docs.
Tips
- Maak je geen zorgen over het opslaan van je Google-document! Elke keer dat u een wijziging aanbrengt, wordt deze automatisch voor u opgeslagen.
- Als je Google Docs offline gebruikt (zonder wifi of internetverbinding), wordt het niet automatisch opgeslagen totdat je weer verbinding met internet maakt.
- U kunt afbeeldingen in Google Documenten zelf bijsnijden of bewerken door op de afbeelding te dubbelklikken.