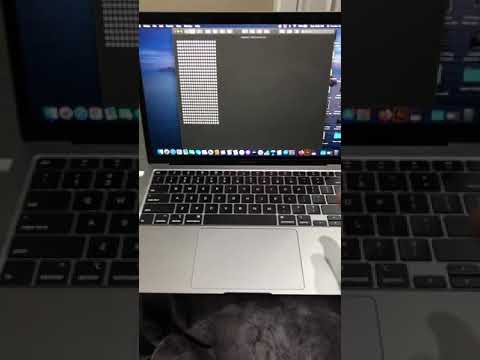U kunt het Apple-logo op Windows- of Mac-notebooks en computers op verschillende manieren typen: door het logo te zoeken in de tekenmap van Windows, met behulp van een Windows-snelkoppeling (typ "F000" en druk vervolgens op alt=""Image" + X), via een snelle aanraking van een paar toetsen op Mac (houd ⌥ Option + ⇧ Shift + K ingedrukt) of met een vervangende snelkoppeling op Mac. Deze zelfstudie behandelt elk van de vier methoden in detail, zodat u het logo zowel in Windows- als iOS-besturingssystemen kunt typen. Geïnteresseerd in het invoegen van een in uw tekst? We hebben je gedekt.
Stappen
Methode 1 van 4: De tekenkaart van Windows gebruiken

Stap 1. Open de karakterkaart
Begin door het menu Start te openen en vervolgens Programma's/Alle programma's te selecteren. Klik vervolgens op Accessoires en selecteer de map Systeemwerkset.
U kunt de karakterkaart ook openen vanuit het venster Uitvoeren. Druk gewoon op ⊞ Win + A zodat het venster Uitvoeren verschijnt en typ vervolgens "charmap". Druk na het typen op ↵ Enter

Stap 2. Zoek het Apple-logo
Klik eerst op de vervolgkeuzelijst Lettertype. Scroll naar het lettertype "Baskerville Old Face" en selecteer het. Blader vervolgens door de lijst met tekens en zoek het Apple-logo.

Stap 3. Kopieer het Apple-logo
Nadat u op het logo hebt geklikt, klikt u op de knop Selecteren naast de tekst 'Tekens om te kopiëren:'. Klik ten slotte op de knop Kopiëren naast de knop Selecteren.

Stap 4. Plak het Apple-logo
Zoek eenvoudig de plaats waar u het logo wilt invoegen en druk op Ctrl + V om het te plakken. U kunt ook met de rechtermuisknop op uw muismat klikken en Plakken selecteren.
Methode 2 van 4: Unicode van Windows gebruiken

Stap 1. Zoek de bestemming voor uw Apple-logo
U kunt er een in elk tekstveld plaatsen dat bewerking mogelijk maakt. Plaats uw cursor waar u het logo wilt plaatsen.

Stap 2. Typ de tekencode van Windows:
F000. Met deze code kunnen gebruikers snel speciale tekens uit de tekenkaart invoegen. Typ gewoon "F000" waar u het Apple-logo wilt invoegen.

Stap 3. Vervang de tekencode door een Apple-logo
Nadat u "F000" hebt getypt, drukt u tegelijkertijd op alt=""Image" + X. Je ziet het logo meteen verschijnen. Sommigen vinden deze methode aanzienlijk efficiënter dan werken via de Character Map.
Methode 3 van 4: Mac-toetsenbord gebruiken

Stap 1. Zoek de bestemming voor uw Apple-logo
U kunt er een in elk tekstveld plaatsen dat bewerking mogelijk maakt. Plaats uw cursor waar u het logo wilt plaatsen.

Stap 2. Typ het Apple-logo met je toetsenbord
Houd ⌥ Option + ⇧ Shift + K tegelijkertijd ingedrukt. Hierdoor wordt het Apple-logo onmiddellijk ingevoegd.
Methode 4 van 4: Gebruik van de Mac-snelkoppeling naar keuze

Stap 1. Kopieer het Apple-logo
Om dit te doen, moet u eerst het logo hebben ingevoegd door op Option + ⇧ Shift + K te drukken, zoals beschreven in de vorige methode. Nadat u het logo in een tekstveld hebt getypt, markeert u het en drukt u op ⌘ Command + C (of klikt u met de rechtermuisknop op uw muismat en selecteert u "Kopiëren"). U kunt ook het typen van een Apple-pictogram raadplegen voor meer informatie.
Merk op dat deze methode niet radicaal verschilt van het gebruik van de ingebouwde toetsencombinatie van Mac. Hiermee kunt u eenvoudig aanpassen welke toetsencombinatie aan het Apple-logo is gekoppeld, waardoor het proces mogelijk eenvoudiger wordt, afhankelijk van de voorkeuren van een gebruiker

Stap 2. Open het gedeelte Tekst in Systeemvoorkeuren
Begin met het openen van Systeemvoorkeuren vanuit uw Dock of het gedeelte Toepassingen van Finder. Selecteer vervolgens Toetsenbord en klik op het tabblad Tekst.

Stap 3. Voeg een snelkoppeling toe voor het Apple-logo
Klik eerst op het plusteken (+) onderaan het venster. Voeg vervolgens uw favoriete sneltoets toe onder het veld "Vervangen" en plak het eerder gekopieerde Apple-logo ernaast in het veld "Met". U kunt plakken door op ⌘ Command + V te drukken of door met de rechtermuisknop op uw muismat te klikken en "Plakken" te selecteren. Sluit ten slotte Systeemvoorkeuren en u kunt nu het Apple-logo invoegen met uw toetscombinatie naar keuze.