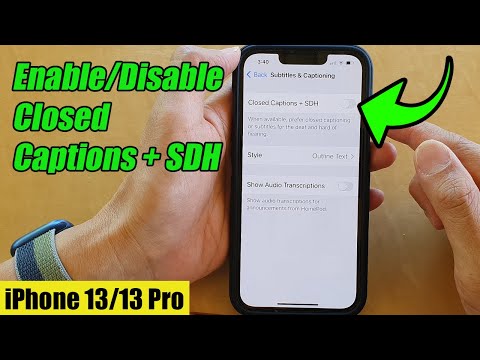Deze wikiHow leert je hoe je speciale bedieningselementen (de zogenaamde "schakelaars") kunt instellen om mensen met beperkte mobiliteit te helpen gemakkelijk op hun iPhones te navigeren.
Stappen
Methode 1 van 3: Een cameraschakelaar toevoegen

Stap 1. Open de instellingen van je iPhone
Je vindt deze app op een van je startschermen, weergegeven door een grijs pictogram dat eruitziet als een tandwiel. Kijk in de map Hulpprogramma's als u deze niet ziet.
Gebruik deze methode als u uw camera aan de voorzijde wilt gebruiken om met hoofdbewegingen op uw iPhone te navigeren

Stap 2. Tik op Algemeen
Het zit in de derde groep instellingen.

Stap 3. Tik op Toegankelijkheid
Het staat in het derde deel.

Stap 4. Scroll naar beneden en tik op Schakelbediening
Het staat in het derde gedeelte, onder 'Interactie'.

Stap 5. Tik op Schakelaars

Stap 6. Tik op Nieuwe schakelaar toevoegen…

Stap 7. Tik op Camera

Stap 8. Selecteer de bewegingsrichting van het hoofd
Je kunt een actie kiezen die moet plaatsvinden wanneer je je hoofd naar rechts of links beweegt. Kies Beweging van hoofd naar links of Beweging van hoofd naar rechts, afhankelijk van uw voorkeuren.

Stap 9. Selecteer een actie
Hier kies je wat er gebeurt als je je hoofd beweegt in de richting die je eerder hebt geselecteerd.
- De Scanner sectie bevat navigatieacties. U kunt bijvoorbeeld "Verplaatsen naar vorig item" kiezen voor linker hoofdbeweging, of "Verplaatsen naar volgend item" voor rechterhoofdbeweging.
- De Systeem sectie kunt u een "actie", zoals een tik, verbinden.

Stap 10. Tik op Schakelbediening om terug te keren naar het vorige menu
Het staat in de linkerbovenhoek van het scherm.

Stap 11. Schuif de schakelaar "Auto Scanning" naar de gewenste positie
Switch Control scant en selecteert continu items op uw scherm, zodat u kunt klikken of tikken met hoofdbewegingen.
- Als u hoofdbewegingen gebruikt om de navigatie (scannen) te bedienen, schuift u deze naar de uit-positie.
- Als uw hoofdbewegingen functies uitvoeren zoals tikken of klikken, schuift u deze naar de aan-positie.

Stap 12. Scroll naar beneden en tik op Hoofdbewegingsgevoeligheid
Het staat onder de kop "Switch Stabilization" in het tweede gedeelte.

Stap 13. Tik op Laag
Dit voorkomt dat uw iPhone natuurlijke hoofdbewegingen aanziet voor beoogde schakelbedieningen.

Stap 14. Blader omhoog en schuif de schakelaar "Switch Control" naar de aan-positie
Het staat weer bovenaan het scherm. Eenmaal ingeschakeld, kunt u uw nieuwe switch gebruiken.
Methode 2 van 3: Een externe schakelaar toevoegen

Stap 1. Zet uw externe schakelaar aan
Als u een Bluetooth-apparaat voor toegankelijkheid hebt, gebruikt u deze methode om het toe te voegen als een schakelaar voor uw iPhone. Het apparaat moet ook worden opgeladen of aangesloten op een stroombron.

Stap 2. Open de instellingen van je iPhone
Je vindt deze app op een van je startschermen, weergegeven door een grijs pictogram dat eruitziet als een tandwiel. Kijk in de map Hulpprogramma's als u deze niet ziet.

Stap 3. Tik op Bluetooth

Stap 4. Schuif de "Bluetooth" -schakelaar naar de aan-positie
Als het al is ingeschakeld, kunt u deze stap overslaan.

Stap 5. Tik op de naam van uw externe switch onder 'Mijn apparaten'
Het kan zijn dat u even moet wachten voordat het verschijnt. Eenmaal verbonden, verschijnt het woord "verbonden" rechts van de naam.
- Als u wordt gevraagd om een koppelingscode in te voeren, voert u de 4-cijferige code in die bij uw switch is geleverd, of probeert u een van deze algemene codes: 0000, 1111, 1234.
- Als je switch werd geleverd met specifieke instructies voor het koppelen met een iPhone, raadpleeg dan die instructies. Mogelijk moet u op een knop op het apparaat drukken.

Stap 6. Tik op Instellingen om terug te keren naar het vorige menu
Het staat in de linkerbovenhoek van het scherm.

Stap 7. Tik op Algemeen
Het zit in de derde groep instellingen.

Stap 8. Tik op Toegankelijkheid
Het staat in het derde deel.

Stap 9. Scroll naar beneden en tik op Schakelbediening
Het staat in het derde gedeelte, onder 'Interactie'.

Stap 10. Tik op Schakelaars

Stap 11. Tik op Nieuwe schakelaar toevoegen

Stap 12. Tik op Extern

Stap 13. Typ een naam voor uw schakelaar in het vak "Nieuwe schakelaar"
Dit zou iets moeten zijn dat uw schakelaar beschrijft, zoals 'Joystick'.

Stap 14. Tik op Opslaan

Stap 15. Selecteer een functie voor de schakelaar
Dit is de actie die zal plaatsvinden wanneer u uw schakelaar gebruikt. Wat u hier selecteert, hangt af van uw type switch en de mogelijkheden ervan.
- De Scanner sectie toont functies voor het regelen van navigatie, zoals "Verplaatsen naar volgend item".
- De Systeem sectie kunt u een "actie" -functie aansluiten, zoals een tik of druk op de Home-knop.

Stap 16. Tik op Nieuwe schakelaar toevoegen… om nog een schakelaar toe te voegen
Nogmaals, je moet Extern kiezen en vervolgens een functie voor de schakelaar.
Herhaal dit proces voor al uw externe schakelaars

Stap 17. Tik op Schakelbediening om terug te keren naar het vorige menu
Het staat in de linkerbovenhoek van het scherm.

Stap 18. Schuif de schakelaar "Auto Scanning" naar de gewenste positie
Switch Control scant standaard continu in een lus en selecteert items op het scherm zodat u kunt klikken of tikken met uw schakelaar.
- Als de toegevoegde schakelaar de navigatie (scannen) regelt, schuift u deze naar de uit-stand.
- Als uw schakelaar een actie bestuurt, zoals tikken of klikken, schuift u deze naar de aan-positie.

Stap 19. Selecteer je gewenste instellingen voor je schakelaar(s)
Nu kunt u het gedrag van uw schakelaar afstemmen, zodat deze doet wat u wilt.
- Als u automatisch scannen gebruikt, moet u de timing opties om de scansnelheid en het loopgedrag te regelen.
- Onder Schakelaarstabilisatie, vindt u opties voor de duur van het vasthouden (hoe lang een schakelaar moet worden vastgehouden voordat een actie plaatsvindt).

Stap 20. Blader omhoog en schuif de schakelaar "Switch Control" naar de aan-positie
Het staat weer bovenaan het scherm. Eenmaal ingeschakeld, kunt u uw nieuwe switch gebruiken.
Methode 3 van 3: Een schermschakelaar toevoegen

Stap 1. Open de instellingen van je iPhone
Je vindt deze app op een van je startschermen, weergegeven door een grijs pictogram dat eruitziet als een tandwiel. Kijk in de map Hulpprogramma's als u deze niet ziet.
Gebruik deze methode als u het hele scherm als schakelaar wilt gebruiken. Als je op het scherm kunt tikken maar niet nauwkeurig kunt tikken, kan deze optie je helpen apps en menu's te openen zonder dat je een externe schakelaar nodig hebt

Stap 2. Tik op Algemeen
Het zit in de derde groep instellingen.

Stap 3. Tik op Toegankelijkheid
Het staat in het derde deel.

Stap 4. Scroll naar beneden en tik op Schakelbediening
Het staat in het derde gedeelte, onder 'Interactie'.

Stap 5. Tik op Schakelaars

Stap 6. Tik op Nieuwe schakelaar toevoegen…

Stap 7. Tik op Scherm

Stap 8. Tik op Volledig scherm

Stap 9. Tik op Item selecteren onder het gedeelte "Scanner"

Stap 10. Tik op Schakelbediening om terug te keren naar het vorige menu
Het staat in de linkerbovenhoek van het scherm.

Stap 11. Schuif de schakelaar "Auto Scanning" naar de aan-positie
Hierdoor is het mogelijk om overal op het scherm te tikken wanneer het gewenste item is geselecteerd.
Als je een andere schakelaar gebruikt, zoals een camera of externe schakelaar voor navigatie, moet deze schuifregelaar in de uit-stand staan

Stap 12. Stel uw voorkeuren voor timing en schakelaarstabilisatie in
Deze twee secties bevinden zich net onder de schakelaar "Automatisch scannen".
- Als u automatisch scannen gebruikt, moet u de timing opties om de scansnelheid en het loopgedrag te regelen.
- Onder Schakelaarstabilisatie, vindt u opties om op te geven hoe lang u op het scherm moet drukken voordat een actie plaatsvindt.

Stap 13. Blader omhoog en schuif de schakelaar "Switch Control" naar de aan-positie
Het staat weer bovenaan het scherm. Eenmaal ingeschakeld, kunt u uw nieuwe switch gebruiken.
Tips
- Als u Switch Control snel wilt starten door drie keer op de Home-knop te klikken, stelt u een snelkoppeling voor toegankelijkheid in.
- Zie [1] voor meer informatie over het gebruik van Switch Control op je iPhone.