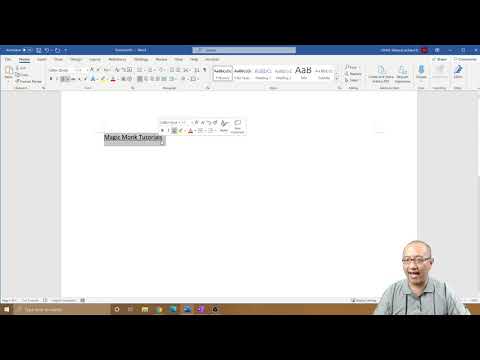Deze wikiHow leert je hoe je de exacte standaardfoutwaarde van een gegevensset in een Excel-spreadsheetbestand kunt berekenen met behulp van een desktopcomputer. U moet eerst de standaarddeviatie van uw gegevenssteekproef berekenen om de standaardfout te berekenen.
Stappen
Deel 1 van 2: De standaarddeviatie berekenen

Stap 1. Open het Excel-bestand dat u wilt bewerken
Zoek het Excel-spreadsheet waarop u berekeningen wilt maken en dubbelklik op de naam of het pictogram om het te openen.

Stap 2. Klik op een lege cel
U moet twee lege cellen gebruiken om de standaardfout van een gegevensmonster te berekenen.

Stap 3. Typ =STDEV. S() in de lege cel
Met deze formule kunt u de standaarddeviatie van een voorbeeldgegevensset in elk geselecteerd bereik in uw spreadsheet berekenen.

Stap 4. Vervang door het celbereik waaruit u gegevens wilt halen
Voer de eerste en de laatste cellen tussen haakjes in en scheid de twee celnummers met een puntkomma.
- Als uw gegevens zich bijvoorbeeld in de cellen B5 tot B11 bevinden, moet uw formule er als volgt uitzien =STDEV. S(B5:B11).
- Als alternatief kunt u gegevens uit niet-sequentiële cellen halen en elk celnummer scheiden met een komma. Als uw gegevens zich in de cellen A3, B7 en D2 bevinden, zou uw formule eruit moeten zien als =STDEV. S(A3, B7, D2).

Stap 5. Druk op ↵ Enter of ⏎ Return op je toetsenbord.
Hiermee wordt de standaarddeviatie van het gegeven gegevensmonster berekend en geretourneerd in de formulecel.

Stap 6. Noteer het celnummer van uw standaarddeviatiecel
Noteer hier het nummer van de cel die u hebt gebruikt om uw standaarddeviatie te berekenen.
Dit celnummer heeft u nodig om later de standaardfout te berekenen
Deel 2 van 2: De standaardfout berekenen

Stap 1. Klik op een lege cel in het werkblad
U moet een andere formule gebruiken en de standaarddeviatiewaarde gebruiken om de standaardfout te berekenen.

Stap 2. Typ =/SQRT(COUNT()) in de lege cel
Deze formule retourneert de standaardfoutwaarde van uw gegevenssteekproef.

Stap 3. Vervang door uw standaarddeviatie-celnummer
Dit haalt de standaarddeviatiewaarde uit de opgegeven cel en gebruikt deze om uw standaardfout te berekenen.
Als uw standaarddeviatiewaarde van de vorige berekening bijvoorbeeld wordt vermeld in cel G5, typt u hier G5

Stap 4. Vervang door het celbereik van uw gegevens
Voer hier de eerste en de laatste cellen van uw onbewerkte gegevens in en scheid de twee cellen met een puntkomma.
Als uw onbewerkte gegevens bijvoorbeeld worden weergegeven van cellen B5 tot B11, ziet uw formule eruit als =G5/SQRT(COUNT(B5:B11))

Stap 5. Druk op ↵ Enter of ⏎ Return op je toetsenbord.
Dit berekent de standaardfout van het gegeven gegevensmonster en retourneert de exacte waarde in de formulecel.