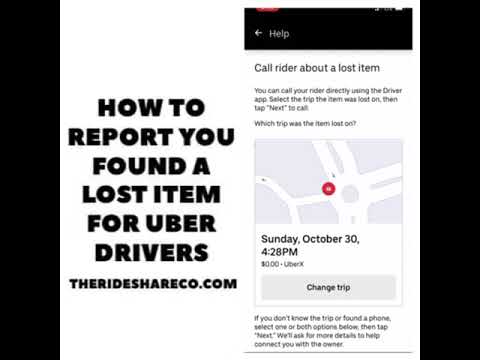Wanneer u een nieuw tabblad in Chrome opent, krijgt u over het algemeen de pagina 'Nieuw tabblad' te zien, een lege pagina met miniaturen van uw favoriete sites. De miniaturen die op de pagina verschijnen, worden snelkoppelingen genoemd en u hebt controle over wat hier op de desktopversie wordt weergegeven. Wanneer u op een van deze miniaturen klikt, wordt u naar de site geleid. Bijvoorbeeld, de thumbnail van Facebook zal je Facebook.com. Deze wikiHow laat je zien hoe je miniaturen kunt toevoegen aan je Google Chrome New Tab-pagina. U kunt de miniaturen die in Chrome worden weergegeven echter niet wijzigen vanaf een mobiele telefoon of tablet, omdat deze worden beheerd door een algoritme.
Stappen

Stap 1. Open Chrome op uw computer
Je vindt het meestal in het menu Start (pc) of de map Programma's (Mac). Chrome opent een specifieke website (wat betekent dat u een nieuw tabblad moet openen), of het wordt geopend op de pagina 'Nieuw tabblad'.
- Zorg ervoor dat u de nieuwste versie van Chrome gebruikt. Klik op het menu met drie stippen, klik op Helpen en Over Google Chrome. Er wordt een nieuwe pagina geladen over uw versie van Chrome; u wordt gevraagd om het bij te werken als dat nodig is.
- Als u de pagina 'Nieuw tabblad' niet ziet, moet u deze inschakelen. Typ chrome://flags in de adresbalk van Chrome, druk op ↵ Enter of ⏎ Return en zoek vervolgens use-google-local-ntp. Zorg ervoor dat in het vak ernaast 'Ingeschakeld' staat in plaats van 'Uitgeschakeld' of 'Standaard'. Als u hier een wijziging aanbrengt, moet u Chrome opnieuw opstarten.
- Het is niet mogelijk om de miniaturen te wijzigen die op de pagina 'Nieuw tabblad' op een telefoon of tablet worden weergegeven, omdat alleen uw recent bezochte websites worden weergegeven. U kunt lang op een pictogram tikken om een menu te openen en Verwijderen het, maar een andere miniatuur zal zijn plaats innemen.

Stap 2. Open een nieuw tabblad (optioneel)
Als uw startpagina is ingesteld op een specifieke site in plaats van op een tabblad 'Nieuwe pagina', moet u een nieuw tabblad openen om de snelkoppelingen te vinden. Klik op de + naast het momenteel geopende tabblad om een nieuwe te maken.
Stap 3. Verwijder miniaturen of snelkoppelingen
U kunt dit doen door op het menu met drie stippen te klikken dat verschijnt wanneer u de muisaanwijzer op een snelkoppeling houdt en vervolgens op. klikt Verwijderen. Je kunt maar 10 miniaturen tegelijk hebben, dus het kan zijn dat je er een paar moet verwijderen om ruimte te maken.

Stap 4. Klik op de knop + Snelkoppeling toevoegen
Er verschijnt een dialoogvenster voor de snelkoppelingsnaam en adreslink. U kunt hier maximaal 10 miniaturen of snelkoppelingen hebben.

Stap 5. Voer het adres van de website in
U kunt hier het volledige adres typen of plakken van de website die u op de pagina 'Nieuw tabblad' wilt weergeven.

Stap 6. Klik op Gereed
De miniatuur wordt toegevoegd aan uw nieuwe tabbladpagina van Google Chrome.