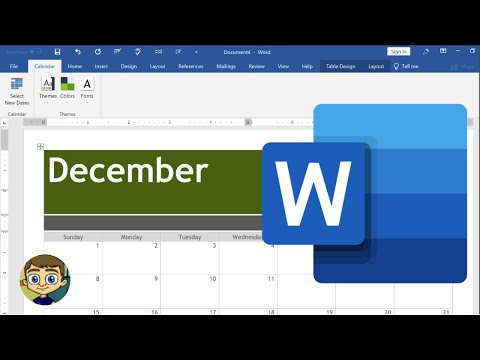Deze wikiHow leert je hoe je alle tekst op je iPhone vetgedrukt kunt maken, en hoe je geselecteerde tekst in de app "Notities" vet kunt maken.
Stappen
Methode 1 van 2: Alle iPhone-tekst vet maken

Stap 1. Open de instellingen van je iPhone
Doe dit door op het grijze tandwielpictogram op een van uw startschermen te tikken (het kan ook in een map met de naam "Hulpprogramma's" staan).

Stap 2. Tik op Algemeen

Stap 3. Tik op Toegankelijkheid

Stap 4. Schuif de knop Vetgedrukte tekst naar rechts naar de positie "Aan"
Dit zit in de tweede groep opties.

Stap 5. Tik op Doorgaan
Uw telefoon zal kort opnieuw opstarten. Wanneer het opnieuw wordt opgestart, moeten alle menu- en weergaveteksten van uw telefoon vetgedrukt zijn.
Methode 2 van 2: Vetgedrukte tekst in de Notes-app

Stap 1. Open de Notes-app van je iPhone
Doe dit door op het kladblokpictogram op een van uw startschermen te tikken (het kan ook in een map met de naam "Productiviteit" of "Hulpprogramma's" staan).

Stap 2. Tik op het pictogram "Nieuwe notitie"
Dit is het potlood-en-pad-pictogram in de rechterbenedenhoek van uw Notities-scherm.
Als u 3D-aanraking hebt ingeschakeld, houdt u het pictogram Notities ingedrukt en selecteert u vervolgens Nieuwe notitie

Stap 3. Typ iets in Notes

Stap 4. Tik op uw schrijven en houd vast

Stap 5. Tik op Alles selecteren
Als u slechts één woord vet wilt maken, tikt u op Selecteren.

Stap 6. Tik op BIU
Dit wordt zo opgemaakt dat het vet, cursief en onderstreept weergeeft.

Stap 7. Tik op Vet
Uw geselecteerde tekst zou als resultaat vet moeten worden.