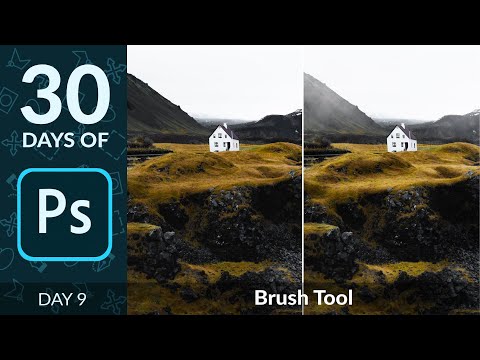Prezi is een webtoepassing voor het maken van presentaties waarmee u presentaties kunt maken die bestaan uit tekst, afbeeldingen en video's. Prezi verschilt van traditionele presentatiesoftware door het gebruik van een enkel canvas en frames in tegenstelling tot conventionele dia's. Hiermee kunt u dynamische, niet-lineaire presentaties maken. Dit artikel leidt u door het proces van het offline bewerken en presenteren van een Prezi.
Stappen

Stap 1. Ga naar de Prezi-desktoppagina en klik op de knop "Nu installeren" om de Prezi-desktopsoftware te downloaden
Let op: De Prezi Desktop-software is alleen beschikbaar voor gebruikers met een Prezi Pro- of Edu Pro-licentie.

Stap 2. Dubbelklik op het gedownloade bestand en volg de instructies op het scherm om de software in Adobe Air te installeren

Stap 3. Activeer de Prezi Desktop-software door in te loggen met het e-mailadres en wachtwoord dat aan uw account is gekoppeld

Stap 4. Ga naar de Prezi-pagina en log in met het e-mailadres en wachtwoord dat is gekoppeld aan uw Prezi.com-account

Stap 5. Klik op de Prezi-presentatie die u offline wilt bewerken met Prezi Desktop

Stap 6. Klik op de knop "Download" in de werkbalk aan de rechterkant van de Prezi

Stap 7. Selecteer de optie "Download voor Prezi Desktop" en klik op de knop "Download"

Stap 8. Klik op de link “klik op deze link om te downloaden” om uw Prezi te downloaden als een “.pez”-bestand

Stap 9. Klik op het menu "Bestand" gevolgd door "Openen" in het contextmenu in Prezi Desktop

Stap 10. Selecteer het gedownloade ".pez"-bestand en dubbelklik erop om het te openen
U kunt uw Prezi-presentatie nu offline bewerken en presenteren met de Prezi Desktop-software.
Tips
Licenties voor studenten en docenten zijn beschikbaar tegen een gereduceerd tarief. Meer informatie over Prezi Student/Leraar-licenties
Waarschuwingen
- Prezi's die met een gratis Prezi-account zijn gemaakt, hebben een klein watermerk en worden gepubliceerd op prezi.com/explore. *
- Het aanpassen van een logo via de Theme Wizard is alleen beschikbaar voor gebruikers met een betaalde Prezi-licentie.