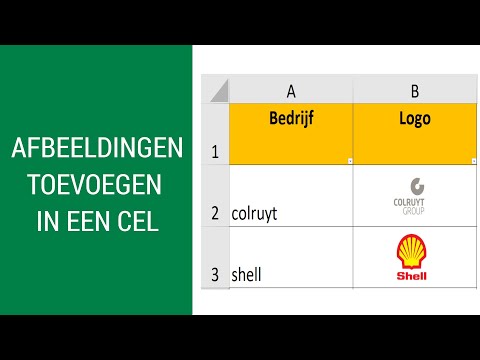Kanaalmaskers zijn een vrij gemakkelijke manier om selecties te maken voor moeilijke items zoals haar of bomen, of om je maskers echt te verfijnen om uitstekende resultaten te krijgen. Hieronder wordt uitgelegd hoe u kanaalmaskering kunt gebruiken.
Stappen
Methode 1 van 2: RGB-kanaalmaskering

Stap 1. Open de afbeelding in Photoshop
Vrijwel elke versie van Photoshop met lagen zou kanalen moeten hebben.

Stap 2. Klik op het tabblad Kanalen
Als je het niet ziet, ga dan naar Windows >> Kanalen. De kanalen zijn RGB-kanalen. Alle afbeeldingen zijn gemaakt van verschillende gradaties van rood, groen en blauw.

Stap 3. Klik op elk van de kanalen om te zien welk kanaal het meeste contrast heeft
Heel vaak is dat het blauwe kanaal, maar het hangt echt af van de kleuren van het beeld.

Stap 4. Sleep het gekozen kanaal naar het plusteken onderaan het kanalenvenster
Hiermee wordt een kopie van de kanalen gemaakt. Je maakt een kopie, want als je het eigenlijke kanaal verandert, verander je je afbeelding op behoorlijk onvoorspelbare manieren.

Stap 5. Klik op de kopie van het kanaal en druk op CtrlL
Dit opent het dialoogvenster Niveaus.

Stap 6. Verplaats de twee schuifregelaars aan het einde
De zwarte en de witte (schaduwen en hooglichten) schuifregelaars. Je probeert nog meer contrast te krijgen.

Stap 7. Houd Ctrl ingedrukt terwijl u op de laag klikt waarop u zojuist de niveaus hebt aangepast
Hiermee wordt een selectie gemaakt waarmee een masker moet worden gemaakt.

Stap 8. Klik op de laag waarop u het masker wilt toepassen, houd Alt ingedrukt en klik op het pictogram Masker
Hierdoor wordt automatisch een omgekeerd masker van de selectie gemaakt.
U kunt het kanaal ook omkeren op het tabblad Kanalen

Stap 9. Verwijder de delen van het masker die u niet wilt
Als er delen van het masker zijn die delen van de afbeelding blootleggen die je niet wilt, gebruik dan gewoon het penseel en verf zwart op de delen die je niet wilt laten zien.

Stap 10. Druk op Alt en klik op het masker om te zien hoe je masker eruitziet

Stap 11. Druk op B voor Brush en verander de Mode naar 'Overlay'

Stap 12. Selecteer Wit als je voorgrondkleur en schilder over de afbeelding waar je het wit wilt hebben om je masker op te ruimen

Stap 13. Selecteer Zwart als voorgrondkleur en schilder over de afbeelding waar je het zwart wilt hebben

Stap 14. Pas je effect toe
Methode 2 van 2: HSB/HSL-kanaalmaskering

Stap 1. Dupliceer je laag waarvoor je een masker wilt maken

Stap 2. Ga naar Filter >> Overig >> HSB/HSL

Stap 3. Ga naar het tabblad Kanalen
Als je het niet ziet, ga dan naar Windows >> Kanalen. Daar zijn je drie lagen. Rood is de Hue-laag. Groen is de verzadigingslaag en blauw is de helderheid/lichtheid.

Stap 4. Houd Ctrl ingedrukt en klik op de laag 'Groen'
Hiermee worden de verzadigde kleuren in uw afbeelding in verschillende mate geselecteerd.

Stap 5. Verwijder de laag waarop u het HSB/HSL-filter hebt uitgevoerd