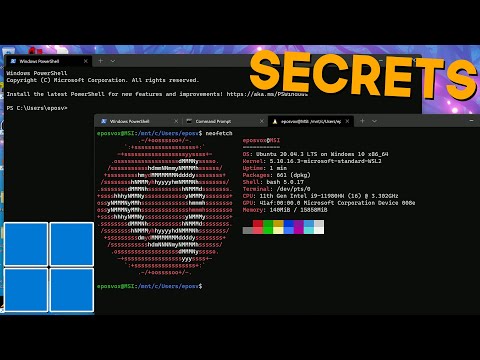Wil je wat meer effecten toevoegen aan je Lightroom-opstelling? Je kunt een hele reeks presets online vinden, zowel gratis als te koop. Deze presets kunnen u veel tijd besparen bij uw projecten en het installeren ervan is een fluitje van een cent. Zie stap 1 hieronder om te zien hoe.
Stappen

Stap 1. Download enkele Lightroom-presets
Je moet ze misschien kopen, maar er zijn veel gratis Lightroom-presets online beschikbaar.

Stap 2. Ga naar uw map Downloads en pak het bestand uit
Lightroom-voorinstellingen worden normaal gesproken als zip-bestanden op uw computer afgeleverd. Het zal niet als een zip-bestand worden geïnstalleerd, daarom moet u het eerst uitpakken.
Het niet-gecomprimeerde bestand heeft de extensie.lrtemplate

Stap 3. Open Lightroom

Stap 4. Klik op Bewerken
Ga naar beneden en klik op Voorkeuren. Er verschijnt een nieuw venster.

Stap 5. Klik op het tabblad Voorinstellingen

Stap 6. Klik op "Lichtroom-voorinstellingenmap weergeven" onder Locatie
Er kan een venster worden gevonden met de bestandslocatie van Lightroom (bijvoorbeeld: C:\Users\Computer\AppData\Roaming\Adobe), afhankelijk van waar het programma is geïnstalleerd.

Stap 7. Zoek en dubbelklik op de map Lightroom

Stap 8. Zoek en open Voorinstellingen ontwikkelen

Stap 9. Kopieer de preset die je zojuist hebt gedownload
Ga terug naar waar u de vooraf ingestelde sjabloon of sjablonen hebt gedownload of uitgepakt, selecteer ze en kopieer ze. U kunt kopiëren door op Ctrl + C te drukken of door met de rechtermuisknop te klikken en Kopiëren te selecteren. Als u meer dan één sjabloon heeft gedownload, kunt u ze allemaal tegelijk kopiëren.

Stap 10. Plak het bestand of de bestanden in de map Gebruikersvoorinstellingen in Voorinstellingen ontwikkelen

Stap 11. Sluit Lightroom en open opnieuw

Stap 12. Probeer je nieuwe voorinstellingen
Importeer een foto en klik op Ontwikkelen. Aan de linkerkant, onder de miniatuur van je foto, zie je de beschikbare presets. Zoek naar en vouw "Gebruikersvoorinstellingen" uit om de voorinstellingen te vinden die u hebt geïnstalleerd.