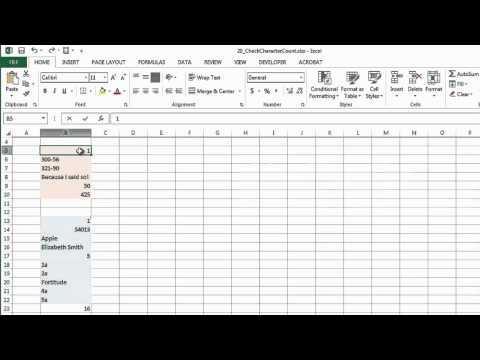Een pijl maken in Adobe Illustrator is eenvoudig. Volg gewoon deze eenvoudige stappen en je hebt een pijl om te gebruiken.
Stappen

Stap 1. Begin bij de pijldriehoek
Gebruik het gereedschap Afgeronde rechthoek, stel het in op 500x500 pixels hoekradius 20 pixels

Stap 2. Maak een driehoekige vorm door gebruik te maken van Delete Anchor Point Tool, je vierkant gedraaid voor hoek 45
Klik op het vierkant en klik vervolgens op het punt dat op de afbeelding wordt weergegeven, je krijgt een driehoek.

Stap 3. Maak een nieuwe rechthoek als je pijllichaam
Gebruik het gereedschap Afgeronde rechthoek, stel het in op 600x400 pixels hoekradius 20 pixels

Stap 4. Plaats uw rechthoek zoals in de afbeelding en selecteer vervolgens beide en ga naar de verkenner en klik op de knop Toevoegen aan vormgebied om alle twee stukken in één te combineren en klik vervolgens op uitbreiden

Stap 5. Kopieer je pijl voor drie stukken en zet hem in verschillende kleuren om hem gemakkelijk te begrijpen te maken
van deze foto heb ik het ingesteld op zwart (de hoofdpijl), blauw (de buitenste pijl) en rood (pijlschaduw)

Stap 6. Zet je blauwe onder de zwarte en verleng deze zoals in een afbeelding, gebruik het gereedschap Direct selecteren en verplaats de punten naar de juiste positie (zoals weergegeven op een afbeelding)

Stap 7. Selecteer een rode en plaats deze zoals in een afbeelding, stuur hem daarna terug door erop te klikken en druk met de rechtermuisknop op>Ordenen>Verzenden naar terug

Stap 8. Kleur de hoofdpijl met Gradient Tool, stel de kleuren in op het volgende:
eerste kleur op positie R = 101, G = 197, B = 220; tweede kleur op positie R = 92, G = 192, B = 217; derde kleur op positie, R = 72, G = 151, B = 197 stel de lijn in Wit op gewicht 4 pt

Stap 9. Kopieer het voor één stuk en maak een rechthoek en plaats deze in het midden tot bovenaan een pijl, selecteer alles en ga naar Pathfinder klik op de knop Aftrekken van vormgebied en klik vervolgens op uitvouwen

Stap 10. Plaats het liggend in een afbeelding, kleur daarna een blauwe door te volgen op positie R = 19, G = 116, B = 158

Stap 11. Maak een hoogtepunt en schaduw voor uw pijl met behulp van het gereedschap Afgeronde rechthoek, plaats het in een lang en dun formaat en plaats het op de rand van de pijl, kleur het in Wit en maak het vervolgens ongeveer 60 procent transparant
Over de schaduw, kleur deze in dezelfde kleur als de blauwe en maak hem ook ongeveer 80 procent transparant

Stap 12. Een achterschaduw gemaakt door deze in te kleuren op positie R = 128, G = 128, B = 128, selecteer dit deel en ga naar Effect>Vervagen>Gaussian Blur>Radius 16 pixels
Je krijgt een wazige schaduw.