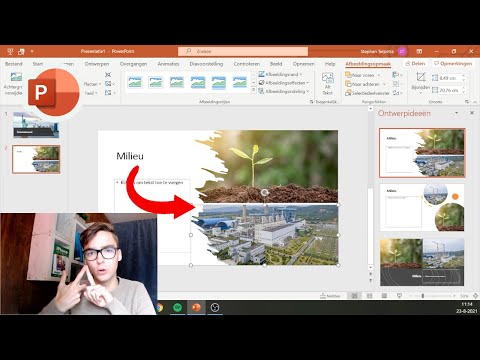Sinds Windows 7 is het gemakkelijk om snelkoppelingen van Internet Explorer vast te pinnen. Toen Windows 8.1 in oktober 2013 uitkwam, bemoeilijkten ze dit proces echter een beetje. Leer de nieuwste processen voor het vastzetten van een Internet Explorer-snelkoppeling naar de taakbalk, te beginnen bij stap 1 in methode 1 hieronder.
Stappen
Methode 1 van 2: Pictogram rechtstreeks naar taakbalk slepen

Stap 1. Gebruik het programma Internet Explorer op uw Windows-bureaublad
Gebruik niet de app die bij uw computer is geleverd en die oorspronkelijk is voor Windows 8.1.

Stap 2. Blader naar de site die u op de taakbalk wilt vastzetten

Stap 3. Zoek naar het pictogram links van het adres in het URL-vak/adresbalk

Stap 4. Klik en sleep dit pictogram naar uw taakbalk
Methode 2 van 2: Iets ingewikkelder via de voormalige aanbevolen methode

Stap 1. Gebruik het programma Internet Explorer op uw Windows-bureaublad
Gebruik niet de app die bij uw computer is geleverd en die oorspronkelijk is voor Windows 8.1.

Stap 2. Blader naar de site die u op de taakbalk wilt vastzetten

Stap 3. Klik op de Gears-knop in de rechterbovenhoek van het scherm net onder de x-knop die het scherm zal sluiten en klik op "Site toevoegen aan apps"

Stap 4. Kijk een paar seconden later naar uw Windows-taakbalk
De pagina zou zichzelf moeten hebben losgemaakt van het hoofdpictogram van Internet Explorer E van uw Windows-taakbalk en zichzelf moeten openen als een tijdelijke pin op uw taakbalk.