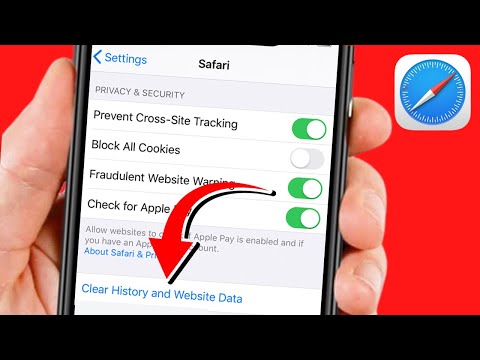Vastgezette video's blijven voor u zichtbaar op het scherm, zelfs als iemand anders aan het praten is en schakelt Actieve luidsprekerweergave uit; je kunt maximaal 9 mensen vastpinnen om hun video's op het scherm te laten zien, zolang de vergadering 2 of meer deelnemers heeft. Deze wikiHow leert je hoe je iemand vastzet op Zoom met behulp van de Windows- en Mac-computerclient en de mobiele app. Je kunt de video van iemand echter niet vastzetten als je de beperkte functies gebruikt die beschikbaar zijn in de webversie van Zoom.
Stappen
Methode 1 van 2: Mac en Windows gebruiken

Stap 1. Organiseer een Zoom-vergadering
Open de client die u kunt vinden in uw Start-menu of de map Toepassingen en klik op Nieuwe vergadering.
Je hebt minimaal 2 deelnemers nodig om video's te kunnen pinnen

Stap 2. Klik op …
Je ziet dit menupictogram met drie stippen in de rechterbovenhoek van de miniatuur van de video verschijnen als je er met de muis overheen gaat.

Stap 3. Klik op Vastzetten
Herhaal dit proces om meer mensen en hun video's vast te zetten. Je kunt maximaal 9 video's vastzetten.
Om een speld te verwijderen, klik op Pin verwijderen in de linkerbovenhoek van de video.
Methode 2 van 2: De mobiele app gebruiken

Stap 1. Organiseer een Zoom-vergadering
Open de app die je kunt vinden op een van je startschermen, in de app-lade of door te zoeken, en tik op Nieuwe vergadering.
Je hebt minimaal 2 deelnemers nodig om video's te kunnen pinnen

Stap 2. Veeg naar links om de Galerijweergave te openen
U ziet de video's van alle deelnemers aan de vergadering weergegeven.

Stap 3. Dubbeltik op de video die je wilt vastzetten
Die video wordt automatisch vastgezet en is zichtbaar voor iedereen in de vergadering.