Het klinkt eenvoudig, maar is het dat ook? Doe je de juiste stappen? Er is een manier om e-mail te beheren met behulp van Microsoft Outlook Mail Folders, maar het is niet altijd duidelijk hoe dit effectief te doen.
Stappen

Stap 1. Identificeer individuen of groepen mensen van wie u regelmatig e-mail ontvangt

Stap 2. Maak vanuit Outlook Mail, Acties, Regels en Waarschuwingen nieuwe regels voor elke individuele groep of persoon van wie u regelmatig e-mail ontvangt en stuur deze e-mails naar een specifieke map onder de map Inbox

Stap 3. Bepaal of u A) gewaarschuwd wilt worden wanneer u een speciaal bericht van deze persoon of groep ontvangt en/of B) dit direct als gelezen wilt markeren
Bekijk de andere actieopties om te zien of ze u verder kunnen helpen.

Stap 4. Maak nieuwe regels voor elke individuele groep of persoon naar wie u regelmatig e-mail verzendt en stuur deze e-mails op om te worden verplaatst als een kopie van de e-mail die u verzendt naar een specifieke map onder de map Verzonden

Stap 5. Bepaal op basis van prioriteit wanneer en in welke volgorde u de verwerking van een regel wilt stoppen
Dit is vooral belangrijk bij het werken met regels die betrekking hebben op e-mails die u ontvangt versturen -- anders slaat u meerdere exemplaren van dezelfde e-mail op.

Stap 6. Zet één verzonden regel onderaan alle verzonden regels met Stop verwerking
Deze regel vangt alle e-mails op die niet in afzonderlijke submappen zijn geplaatst.

Stap 7. Evalueer voortdurend de verzonden e-mails die naar de map Verzonden gaan en niet naar een andere submap worden verplaatst
Het aantal berichten in de Verstuurd map kan aangeven wanneer het tijd is om nieuwe subcategorieën van verzonden e-mail aan te maken.

Stap 8. Evalueer voortdurend de Inbox-e-mails die naar de Inbox gaan en niet naar een andere subcategorie worden verplaatst
Het aantal berichten in het hoofd Postvak IN map kan bepalen wanneer het tijd is om nieuwe subcategorieën van ontvangen e-mail te maken.
Video - Door deze service te gebruiken, kan bepaalde informatie worden gedeeld met YouTube
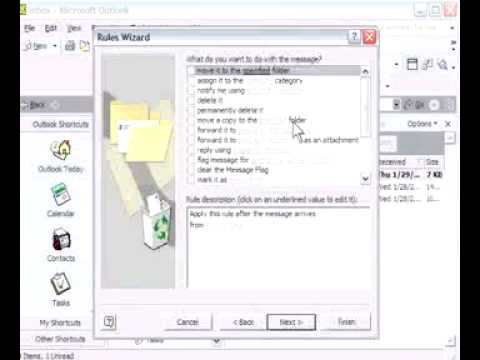
Tips
- De sleutel tot het beheren van e-mail met Microsoft Outlook is leren hoe u e-mailcategorieën kunt maken en prioriteit kunt geven aan uw e-mails - beschouw het als het snoeien en onkruid wieden van uw e-mailtuin - zodat u kunt profiteren van de bloei van de informatie die u tot uw beschikking heeft.
- Overweeg om de eigenschappen van mappen te wijzigen om het totale aantal items weer te geven in plaats van het totale aantal ongelezen items, vooral als u al waarschuwingen ontvangt voor belangrijke nieuwe berichten die worden ontvangen.
- Voor de mappen die u aanmaakt voor Verstuurd mail, pas de weergave aan (klik met de rechtermuisknop op de weergave-/sorteerbalk van de map, pas huidige weergave, velden, enz. aan) om de Van en Ontvangen en voeg de. toe Tot en Verstuurd veld.
- Zodra de Verstuurd en Ontvangen e-mails zijn gecategoriseerd, het is gemakkelijker om te zien waar "e-mailgroei" vandaan komt en te beslissen waar te snoeien en nieuwe takken te creëren.
- Advertentie-e-mails kunnen bijvoorbeeld de moeite waard zijn om te bekijken wanneer ze voor het eerst binnenkomen, maar ze worden al snel oud en kunnen worden verwijderd. Bankbewijzen en ontvangstbewijzen die u misschien langer wilt bewaren.
- Misschien wilt u ook andere nuttige velden toevoegen aan de weergave van uw map. Maat kunt u zien en sorteren op de grootte van het bericht. U kunt besluiten om uw e-mailmappen van grotere e-mails te ontlasten en ze buiten e-mail om te beheren (d.w.z. belangrijke bijlagen op te slaan of een volledige e-mail op een locatie buiten Outlook op te slaan).
- Hulp nodig bij spam in Outlook? spambays. Het is snel. Het is makkelijk. Het is gratis.
Waarschuwingen
- Wanneer het aantal berichten in een map een bepaald aantal nadert (50? 100? 200?) is het tijd om het wieden, snoeien en subcategoriseren van uw e-mails in die map te evalueren.
- U moet van uw thuisversie van Outlook uw testcase maken voor het maken van Outlook-e-mailregels voordat u wijzigingen aanbrengt in uw werkversie van Outlook (of omgekeerd, afhankelijk van welke u belangrijker vindt).






