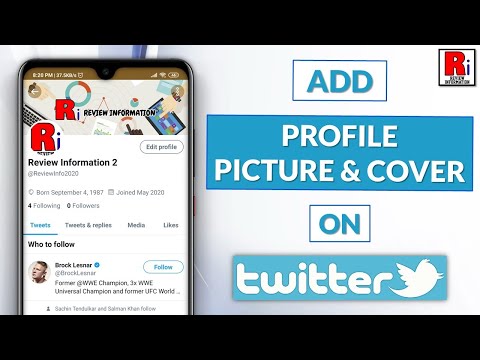E-mail is het communicatiemiddel van de moderne wereld, maar die communicatie heeft vaak een prijs. Spamfilters vangen mogelijk niet al uw ongewenste e-mails op en iedereen die uw e-mailadres heeft, kan u een bericht sturen wanneer ze maar willen. Gelukkig kun je Gmail zelf gebruiken of een extensie aan je browser toevoegen om ongewenste berichten voor eens en voor altijd te blokkeren. De afzenders die je blokkeert, kunnen niet zien dat je ze hebt geblokkeerd, dus je kunt plakkerige situaties vermijden terwijl je je inbox opruimt.
Stappen
Methode 1 van 3: Op een computer

Stap 1. Open Gmail
Typ gmail.com in uw browser en log in op uw account, als u dat nog niet bent. Navigeer naar uw Gmail-startpagina en klik op "Inbox" om al uw berichten te bekijken.
Als uw wachtwoord op uw computer is opgeslagen, hoeft u zich waarschijnlijk niet opnieuw aan te melden

Stap 2. Open de e-mail van de afzender die je wilt blokkeren
Zoek het bericht van de afzender waarvan je geen e-mails meer wilt ontvangen. Klik op hun bericht om het te openen.
Als je het bericht hebt verwijderd, controleer dan je prullenbak in plaats van je inbox. Als je het naar spam hebt gestuurd, kijk dan in je spammap

Stap 3. Druk op "Meer" in de rechterbovenhoek van het bericht
Navigeer naar de bovenhoek van het bericht waar 'Meer' staat met de 3 stippen ernaast. Klik op de knop om het vervolgkeuzemenu voor uw opties te openen.
- Op sommige schermen ziet de knop eruit als de 3 stippen en staat er niet 'Meer'.
- U kunt dit vervolgkeuzemenu ook gebruiken om phishing of spam te melden.

Stap 4. Klik op "Blokkeren (afzender)
De blokoptie is de vierde optie in het vervolgkeuzemenu. Klik op de optie "Blokkeren (afzender)" om hun e-mail automatisch uit uw inbox te verwijderen en toekomstige berichten te blokkeren.
Deze blokkeringsoptie stuurt automatisch alle e-mails van de afzender naar uw spammap. Het zal de e-mails niet terugsturen en de afzender kan niet zien dat je ze hebt geblokkeerd
Methode 2 van 3: Op een mobiel apparaat

Stap 1. Open de Gmail-app
Klik op je Gmail-app en zorg ervoor dat je bent ingelogd. Navigeer naar je inbox om al je berichten te zien.
Als je de Gmail-app niet hebt, kun je gmail.com openen in je webbrowser en de stappen volgen om afzenders te blokkeren alsof je op een computer zit

Stap 2. Klik op het bericht van de afzender
Zoek het bericht van de persoon die je wilt blokkeren en open het. Als u het niet kunt vinden, controleer dan uw spam- of prullenbak.
Als je de e-mail uit je prullenbak hebt gehaald, kun je de afzender pas blokkeren als hij je nog een e-mail stuurt

Stap 3. Tik op "Meer" in de rechterbovenhoek van het bericht
Zoek naar de 3 stippen in de rechterbovenhoek van het bericht en klik erop. Dit opent een vervolgkeuzemenu met een paar verschillende opties voor de e-mail.
- Op iPhones zijn de 3 stippen verticaal. Op Androids zijn de 3 stippen horizontaal.
- U kunt dit vervolgkeuzemenu ook gebruiken om phishing of spam te melden.

Stap 4. Tik op "Blokkeren (afzender)
Klik in het vervolgkeuzemenu op de optie afzender blokkeren om de e-mail automatisch uit uw inbox te verwijderen. Alle e-mails die u van de afzender ontvangt, worden nu automatisch naar uw spammap gestuurd.
De afzender kan niet zien dat je ze hebt geblokkeerd en hun e-mails worden niet naar hen teruggestuurd
Methode 3 van 3: Een Gmail-extensie gebruiken

Stap 1. Installeer de Chrome-extensie Block Sender
De Block Sender-extensie is speciaal gemaakt voor Google Chrome-webbrowsers. Ga naar hun website en klik op "Installeer de plug-in" om het installatieproces te starten.
- Met de gratis versie van Block Sender kun je 1 e-mailadres koppelen en afzenders blokkeren, maar je kunt e-mails niet terugsturen.
- Met de Plus-versie van Block Sender kun je 1 e-mailadres koppelen en afzenders blokkeren, en je kunt ook e-mails terugsturen. Deze versie kost $ 5 per maand.
- Met de Pro-versie van Block Sender kun je 3 e-mailadressen koppelen en zowel afzenders blokkeren als e-mails terugsturen, plus andere voordelen. Deze versie kost $ 9 per maand.
- U kunt Block Sender downloaden door naar https://blocksender.io/ te gaan.

Stap 2. Open uw Gmail-account
Zodra Block Sender is gedownload en op uw computer is geïnstalleerd, gaat u naar uw Gmail-account en zorgt u ervoor dat u bent aangemeld. doen.
Als je de knop 'Blokkeren' nog steeds niet ziet, probeer dan uit te loggen bij je Gmail-account en weer in te loggen

Stap 3. Selecteer de berichten van de afzender die je wilt blokkeren
Klik in je inbox op het vinkje naast het bericht of de berichten van de afzender. U kunt één vakje tegelijk aanvinken, of u kunt meerdere vakjes van meerdere afzenders aanvinken om ze massaal te blokkeren.

Stap 4. Klik op "Geselecteerde e-mails blokkeren" in het vak "Blokkeren"
Zoek bovenaan je inbox onder de zoekbalk de knop "Blokkeren" en klik erop om het vervolgkeuzemenu te openen. Klik op "Blokkeer geselecteerde e-mails" om automatisch alle berichten van de afzenders die u hebt geselecteerd te blokkeren.
- Met de gratis versie van Block Sender zullen de e-mails nooit je inbox of spammap bereiken en kan de afzender niet zien dat je ze hebt geblokkeerd.
- Met beide betaalde versies van Block Sender kun je ervoor kiezen om geen e-mails meer te ontvangen en/of de e-mails terug te sturen met een nepbericht met een "onjuist e-mailadres". Dit zal de afzender niet vertellen dat ze zijn geblokkeerd, maar het kan ze laten denken dat ze het verkeerde e-mailadres hebben.
Video - Door deze service te gebruiken, kan bepaalde informatie worden gedeeld met YouTube

Tips
- Wanneer je iemand in Gmail blokkeert, kunnen ze niet zien dat je ze hebt geblokkeerd.
- Als je iemand per ongeluk blokkeert, volg dan de blokkeerstappen in omgekeerde volgorde om het ongedaan te maken.