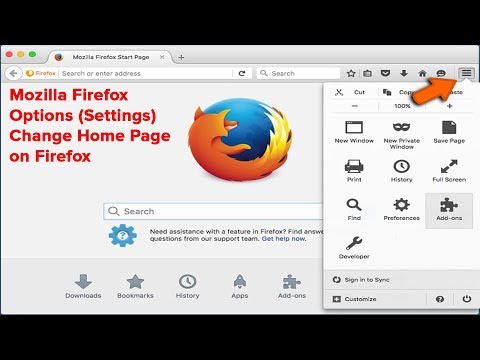Deze wikiHow leert je hoe je een afbeelding van een Google-zoekopdracht voor afbeeldingen op je iPhone of iPad kunt opslaan.
Stappen
Methode 1 van 2: 3D Touch gebruiken

Stap 1. Open Google op je iPhone of iPad
Het is het witte pictogram met een veelkleurige "G" erin. Je vindt het meestal op het startscherm.
- Gebruik deze methode als u een iPhone 6s, 6S Plus, 7, 7 Plus, 8, 8, Plus, iPhone X, XS of XS Max gebruikt met 3D Touch ingeschakeld.
- Deze methode werkt niet als u een iPad, iPad Pro, iPhone SE, 6, 5 of 4 gebruikt.
- U kunt ook de ingebouwde browser gebruiken in plaats van de Google-app.

Stap 2. Typ uw zoektermen in de balk en tik op Zoeken
De resultaten van uw zoekopdracht verschijnen.

Stap 3. Tik op het menu AFBEELDINGEN
Het staat bovenaan het scherm (net onder de zoekbalk). Hiermee worden afbeeldingen weergegeven die overeenkomen met uw zoekopdracht.
Als u de afbeelding ziet die u wilt downloaden op de huidige pagina, tikt u daarop in plaats van op de AFBEELDINGEN menu.

Stap 4. Tik op de afbeelding die u wilt opslaan
Een grotere versie van de afbeelding zou moeten openen.

Stap 5. Gebruik 3D Touch om op de afbeelding te tikken en vast te houden
Oefen geen druk uit op het scherm. Als u een paar seconden licht aanraakt en vasthoudt zonder druk uit te oefenen, ziet u een menu met de optie 'Afbeelding opslaan'.

Stap 6. Sleep je vinger omhoog over het scherm als je Safari gebruikt

Stap 7. Tik op Afbeelding opslaan
De afbeelding wordt gedownload naar uw filmrol. Wanneer de download is voltooid, knippert er een vinkje op het scherm in de Google-app. Als u Safari gebruikt, gaat het scherm gewoon terug naar de afbeelding die u via de zoekopdracht hebt geopend.
Om uw afbeelding te bekijken, opent u de Foto's app (het veelkleurige bloempictogram op het startscherm) en selecteer vervolgens de Fotorol album.
Methode 2 van 2: Opslaan zonder 3D Touch

Stap 1. Open Google op je iPhone of iPad
Het is het witte pictogram met een veelkleurige "G" erin. Je vindt het meestal op het startscherm.
Gebruik deze methode als u 3D-aanraking hebt uitgeschakeld of een iPad, iPad Pro, iPhone SE, iPhone 6, 5 of 4 gebruikt

Stap 2. Typ uw zoektermen in de balk en tik op Zoeken
De resultaten van uw zoekopdracht verschijnen.

Stap 3. Tik op het menu AFBEELDINGEN
Het staat bovenaan het scherm (net onder de zoekbalk). Hiermee worden afbeeldingen weergegeven die overeenkomen met uw zoekopdracht.
Als u de afbeelding ziet die u wilt downloaden op de huidige pagina, tikt u daarop in plaats van op de AFBEELDINGEN menu.

Stap 4. Tik op de afbeelding die u wilt downloaden
De afbeelding verschijnt nu iets groter aan de bovenkant van het scherm.

Stap 5. Tik op het menu ⁝
Het staat onder de rechterbenedenhoek van de afbeelding. Er wordt een menu uitgevouwen.

Stap 6. Tik op Afbeelding opslaan
De afbeelding wordt gedownload naar uw filmrol. Wanneer het downloaden is voltooid, knippert er een vinkje op het scherm.