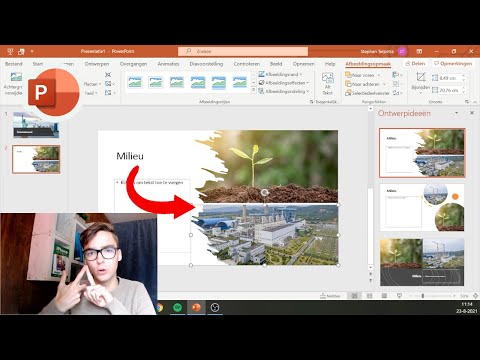Dit artikel is bedoeld voor Mac-gebruikers die beheerder willen worden, of meer algemeen, "Beheerder" op hun computer, maar niet weten hoe. Lees verder om erachter te komen!
Stappen

Stap 1. Ga naar Systeemvoorkeuren als u al een gebruiker bent van wie u beheerder wilt worden
Dit zou op je dock moeten staan.

Stap 2. Ga naar "Gebruikers en groepen", onder "Systeem"
- Eenmaal daar zou je een balk moeten zien met alle gebruikers. De jouwe (de huidige gebruiker) zou bovenaan moeten staan.
-
Klik op het slotje onderaan het scherm.

Word een beheerder op een Mac Stap 3 Bullet 1 -
Typ de gebruikersnaam en het wachtwoord van een huidige beheerder in de daarvoor bestemde ruimtes. Als je geen toegang hebt tot deze informatie, zou je waarschijnlijk geen beheerder moeten zijn op die computer.

Word een beheerder op een Mac Stap 3 Bullet 2

Stap 3. Klik op de knop "Gebruiker toestaan deze computer te beheren"
-
Er zou een pop-up moeten verschijnen waarin staat dat u uw computer opnieuw moet opstarten om deze wijzigingen door te voeren. Doe dit en uw gebruiker moet een beheerder zijn en beheerdersbevoegdheden hebben!

Word beheerder op een Mac Stap 5