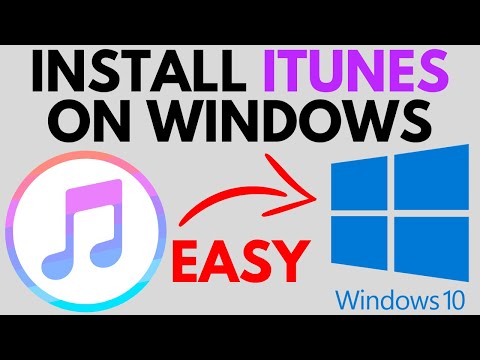De iPad heeft een breed scala aan apps die kunnen worden gedownload van de App Store, met een standaardprogramma op alle iOS-producten. Nadat u op de App Store-app hebt getikt om deze te openen, kunt u nieuwe apps zoeken en downloaden, eerder gedownloade apps van iCloud opnieuw installeren en uw bestaande apps bijwerken via de werkbalk onder aan de interface van de App Store.
Stappen
Methode 1 van 3: Nieuwe apps installeren

Stap 1. Tik op het App Store-pictogram om het te openen
De app store is een lichtblauw pictogram met een omcirkelde "A" gemaakt van penselen erop; je kunt het meestal op het startscherm vinden, of je kunt vanaf het midden van het scherm van je iPad naar beneden vegen en "App Store" in de zoekbalk typen om het te vinden.
Elke app voor iPad of iPhone kan worden gedownload van de App Store

Stap 2. Tik op het vergrootglaspictogram om naar uw favoriete app te zoeken
Dit staat in de werkbalk op het onderste scherm. Als u geen specifieke app in gedachten heeft, zijn uw andere opties de volgende:
- "Aanbevolen", waarin u apps ziet die door Apple zijn geselecteerd.
- "Top Charts", die de meest populaire apps aller tijden toont.
- "Verkennen", waarmee u door apps kunt bladeren op alfabetische categorie (bijvoorbeeld "Boeken", "Onderwijs", "Games").

Stap 3. Typ de naam van uw gewenste app in de zoekbalk en tik vervolgens op "Zoeken"
"Zoeken" is de blauwe knop in de rechterbenedenhoek van uw toetsenbord.

Stap 4. Bekijk uw resultaten
Scrol omlaag om apps te bekijken die betrekking hebben op uw vraag, of tik op een app om de beoordeling, recensies en beschrijving te bekijken. Als je eenmaal genoegen hebt genomen met een app, kun je doorgaan.

Stap 5. Tik op de knop "GET" naast de naam van de app en tik vervolgens op "INSTALLEREN"
Hiermee wordt het installatieproces gestart.
Tik voor betaalde apps op de prijs en vervolgens op 'KOPEN'

Stap 6. Voer uw Apple ID-wachtwoord in als daarom wordt gevraagd
Dit is het wachtwoord dat u gebruikt met uw Apple ID-e-mailadres. Normaal gesproken hoeft u dit alleen te doen als u een app koopt - gratis apps kunt u gewoon downloaden.
- Als je geen Apple ID hebt, moet je er nu een maken.
- Als u voor een app betaalt, moet u uw betalingsgegevens invoeren voordat de app wordt gedownload. Volg hiervoor de stappen op je scherm.

Stap 7. Tik op "Openen" om uw app direct te openen
De optie "Openen" wordt beschikbaar wanneer het downloaden van uw app is voltooid.
- U kunt ook de App Store verlaten en de app openen vanaf uw startpagina.
- Afhankelijk van het aantal apps dat je hebt, kan de nieuwe app meerdere keren naar rechts van de startpagina van je iPad worden geveegd.

Stap 8. Geniet van je nieuwe app
Je hebt met succes een nieuwe app op je iPad geïnstalleerd!
Methode 2 van 3: Apps installeren vanuit iCloud

Stap 1. Tik op het App Store-pictogram om het te openen
De App Store is gekoppeld aan uw iCloud-account, waardoor deze uw downloads kan bijhouden; op deze manier kun je elke app die je hebt gedownload op een iPhone of vergelijkbare iPad opnieuw installeren met dezelfde iCloud-informatie.
De app store is een lichtblauw pictogram met een omcirkelde "A" gemaakt van penselen erop; je kunt het meestal op het startscherm vinden, of je kunt vanaf het midden van het scherm van je iPad naar beneden vegen en "App Store" in de zoekbalk typen om het te vinden

Stap 2. Tik op het tabblad "Updates" in de rechterbenedenhoek
Hiermee gaat u naar de app-updatepagina.

Stap 3. Tik op "Aankopen" bovenaan het scherm
Je vindt je app-bibliotheek hier.

Stap 4. Blader door uw apps totdat u degene vindt die u zoekt
Dit is een uitgebreide lijst van elke app die je ooit hebt gedownload op het huidige iCloud-account.
U kunt ook op "Niet op deze iPad" tikken om eerder gedownloade apps te bekijken

Stap 5. Tik op het cloudpictogram met een naar beneden gerichte pijl rechts van je app
Hierdoor wordt de app gevraagd om naar uw startscherm te downloaden.

Stap 6. Tik op "Openen" om uw app direct te openen
De optie "Openen" wordt beschikbaar wanneer het downloaden van uw app is voltooid.
- U kunt ook de App Store verlaten en de app openen vanaf uw startpagina.
- Afhankelijk van het aantal apps dat je hebt, kan de nieuwe app meerdere keren naar rechts van de startpagina van je iPad worden geveegd.

Stap 7. Geniet van je app
Je hebt met succes een app van iCloud geïnstalleerd!
Methode 3 van 3: Geïnstalleerde apps bijwerken

Stap 1. Tik op het App Store-pictogram om het te openen
Meestal worden apps automatisch bijgewerkt, maar u kunt het proces zelf handmatig uitvoeren.
De app store is een lichtblauw pictogram met een omcirkelde "A" gemaakt van penselen erop; je kunt het meestal op het startscherm vinden, of je kunt vanaf het midden van het scherm van je iPad naar beneden vegen en "App Store" in de zoekbalk typen om het te vinden

Stap 2. Tik op het tabblad "Updates" in de rechterbenedenhoek
Hiermee gaat u naar de app-updatepagina.

Stap 3. Controleer uw apps die moeten worden bijgewerkt
Hoewel de meeste apps goed kunnen functioneren zonder de micro-updates die uitgevers uitbrengen, moet u proberen uw apps zo vaak mogelijk up-to-date te houden voor de beste resultaten.

Stap 4. Tik op "Alles bijwerken" in de rechterbovenhoek
Je apps worden geüpdatet.
Je kunt ook op 'Update' tikken rechts van elke app afzonderlijk

Stap 5. Wacht tot je apps klaar zijn met updaten
Dit kan enkele minuten duren, afhankelijk van de sterkte van uw netwerkverbinding, het aantal apps dat u bijwerkt en de grootte van uw apps.
Tips
- Dit proces werkt ook voor elk iOS-apparaat (bijv. iPhone, iPod Touch).
- Als u een nieuwe app in een specifieke categorie wilt, maar de naam van de app niet hebt, typt u relevante trefwoorden in de zoekbalk. Binnen de kortste keren vind je een relevante app.
- Als u per ongeluk een app installeert die u niet wilt, kunt u deze verwijderen door uw vinger op de app te houden totdat deze begint te trillen en vervolgens op de "X" in de linkerbovenhoek van de app te tikken.
- U kunt alleen iPhone-apps downloaden op de iPad; de schermgrootte van de app wordt echter geoptimaliseerd voor iPhone, zodat deze kleiner op uw scherm lijkt of, in sommige gevallen, een slechte visuele kwaliteit heeft.
Waarschuwingen
- Download apps niet achteloos. Uw apparaat kan onvoldoende opslagruimte hebben voor meer.
- Lees de beschrijvingen en recensies van uw apps voordat u ze downloadt, vooral als u ervoor moet betalen.