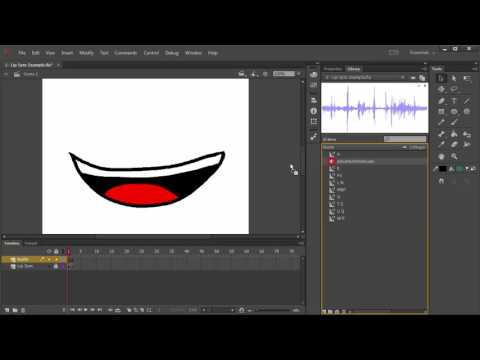Word, hoewel het in de eerste plaats tekstverwerkingssoftware is, biedt ook heel wat functies voor het bewerken van foto's. Het roteren van afbeeldingen is een vrij eenvoudig proces en kan op verschillende manieren worden gedaan om een hoger of lager precisieniveau te bereiken. U kunt afbeeldingen in Microsoft Word roteren door de rotatie handmatig aan te passen met uw muis of door rotatiegraden op te geven. In Microsoft Word 2007 en later kunt u ook 3D-rotatie uitvoeren.
Stappen
Methode 1 van 3: Roteren met de muis

Stap 1. Open uw document
Deze handleiding gaat ervan uit dat er al ergens een afbeelding in uw document is ingevoegd. Als je daarbij hulp nodig hebt, lees dan ons artikel over het invoegen van een afbeelding in Microsoft Word.

Stap 2. Klik op de afbeelding
U ziet een omtrek verschijnen rond de randen van de afbeelding, met vakken op de hoeken en middelpunten van de omtrek. U ziet ook een cirkelvormige pijl bovenaan de afbeelding. Dit is wat je gaat gebruiken om de afbeelding te roteren.

Stap 3. Draai de afbeelding
Klik op de ronde pijl boven de afbeelding en sleep in de richting waarin u de afbeelding wilt draaien. Beweeg de muis alsof u een stuk papier op een tafel draait. De afbeelding zal rond uw cursor draaien.
Draai de afbeelding in stappen van 15 graden door ⇧ Shift ingedrukt te houden tijdens het draaien

Stap 4. Stop met draaien
Stop met het draaien van de afbeelding door simpelweg uw muisklik op de cirkelvormige pijl los te laten.
Het roteren van de afbeelding naar een precieze oriëntatie zal moeilijker te bereiken zijn met de muis. Als u uw afbeelding in een exacte graad wilt oriënteren, lees dan de methode over het graden draaien van uw afbeelding
Methode 2 van 3: Roteren met graden

Stap 1. Selecteer de afbeelding
Klik op de gewenste afbeelding en u ziet een lichte omtreklijn rond de afbeelding verschijnen. Elke graadwijziging die u aanbrengt, wordt toegepast op de omlijnde afbeelding.

Stap 2. Selecteer het tabblad Opmaak
Selecteer in het lint met opties bovenaan het Word-venster het tabblad met de tekst Opmaak. Dit zou het meest rechtse tabblad moeten zijn.

Stap 3. Klik op het pictogram Roteren
Klik in de derde groep pictogrammen met de naam 'Rangschikken' op het pictogram dat eruitziet als twee driehoeken naast elkaar. Er verschijnt een vervolgkeuzemenu.
Als u het pictogram Roteren niet kunt vinden, plaatst u de muisaanwijzer op elk pictogram in de groep Schikken om een tekstvak weer te geven waarin wordt uitgelegd wat het pictogram is

Stap 4. Draai de afbeelding met vooraf ingestelde hoeken
In het vervolgkeuzemenu ziet u 4 verschillende basisopties: 90 naar rechts roteren, 90 naar links draaien, verticaal spiegelen en horizontaal spiegelen.
- Draai verticaal zal in wezen het beeld langs de X-as spiegelen.
- Draai horizontaal zal in wezen het beeld langs de Y-as spiegelen.

Stap 5. Draai de afbeelding met exacte hoeken
Klik in hetzelfde vervolgkeuzemenu op Meer rotatieopties. Zoek naar 'Rotatie'. Specificeer de mate waarin u de afbeelding wilt draaien door op de pijlen omhoog en omlaag te drukken of door een getal in te voeren. Positieve getallen zullen de afbeelding naar rechts draaien en negatieve getallen zullen de afbeelding naar links draaien.
- Elke graad groter dan 360 graden is niet nodig, aangezien het 360 graden draaien van de afbeelding alleen maar terugkeert naar de oorspronkelijke oriëntatie.
- druk op Oke wanneer u klaar bent met het toepassen van de rotatie.
Methode 3 van 3: 3D-rotatie (Word 2007 en hoger)

Stap 1. Klik met de rechtermuisknop op de afbeelding en selecteer "Afbeelding opmaken"
U ziet een nieuw paneel openen aan de rechterkant van het venster of aan de bovenkant van het venster.

Stap 2. Selecteer "3-D Rotatie"
Afhankelijk van uw versie van Word, bevindt deze zich op een andere plaats in de lijst. Als u Word 2013 gebruikt, de meest recente versie, is dit de laatste optie.

Stap 3. Selecteer een voorinstelling
Word bevat nogal wat verschillende vooraf ingestelde opties voor 3D-rotatie. Blader door de lijst door op het pictogram naast 'Voorinstellingen' te klikken.

Stap 4. Voer handmatig de graden in
Druk op de pijlen of voer handmatig de gewenste graad in in de invoervelden naast X-rotatie, Y-rotatie en Z-rotatie.
- X-rotatie zal de afbeelding op en neer draaien, alsof u een afbeelding van u wegdraait.
- Y-rotatie zal de afbeelding heen en weer draaien, alsof u een afbeelding omdraait.
- Z-rotatie zal de afbeelding met de klok mee draaien, alsof u een afbeelding op een tafel verplaatst.
Video - Door deze service te gebruiken, kan bepaalde informatie worden gedeeld met YouTube

Tips
- De opties 180 graden roteren worden minder vaak gebruikt, maar kunnen handig zijn bij het maken van een spiegelbeeld.
- Onthoud dat 2 sets van 90 graden rotaties 180 graden creëren, of een halve omkering van de oorspronkelijke richting waarin het beeld ging.
- Dit artikel is gebaseerd op de stappen in de 2003-versie van Microsoft Word. Elk Microsoft Word is anders. Sommige hebben een grafisch aantrekkelijker uiterlijk wanneer u naar knoppen zoekt.