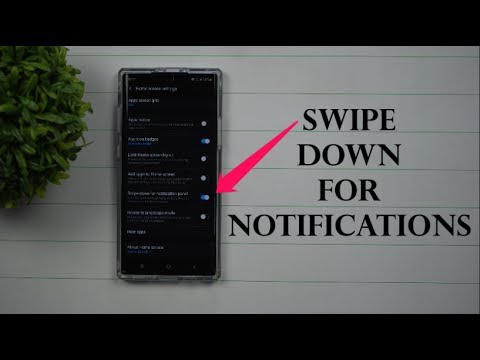Google heeft onlangs een donkere thema-optie toegevoegd aan zijn Play Store-app. Deze functie wordt uitgerold naar alle apparaten met Android 5.0 of hoger. Leer nu hoe u een donker thema toepast in uw Play Store-app!
Stappen

Stap 1. Start de app "Play Store" op uw apparaat
Tik op uw Android-startscherm op het Google Play Store-pictogram. Het pictogram is een veelkleurige driehoek op een witte achtergrond.

Stap 2. Tik op het ≡ hamburgermenu
Het bevindt zich in de linkerbovenhoek van de app. Er wordt een menupaneel geopend.

Stap 3. Selecteer Instellingen
Het bevindt zich onder de optie "Play Protect".

Stap 4. Tik op de optie Thema
U ziet deze optie onder de instellingen voor "Video's automatisch afspelen". Nadat u dit hebt gedaan, verschijnt er een dialoogvenster op uw scherm.

Stap 5. Kies Donker uit de opties
Wanneer u op de tikt "Donker" optie, wordt de interface van je Play Store donker.

Stap 6. Geniet van het donkere thema
Als je het witte thema terug wilt in de Play Store-app, navigeer dan naar de "Thema" -instellingen en selecteer "Licht". Dat is alles!