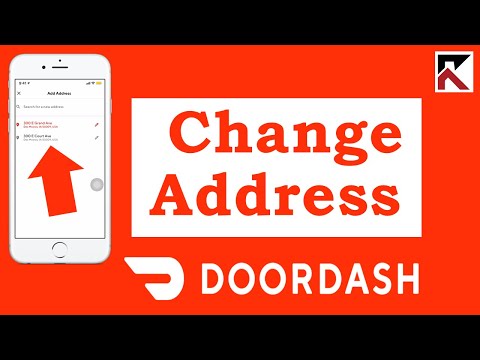Deze wikiHow leert je hoe je met Android alle cachegegevens wist en bestanden van je Google Drive verwijdert om opslagruimte vrij te maken.
Stappen
Methode 1 van 2: Cache wissen

Stap 1. Open de Google Drive-app op je Android
Het Drive-pictogram ziet eruit als een driehoek met gele, blauwe en groene randen. Je vindt het in je Apps-menu.

Stap 2. Tik op het pictogram met de drie horizontale lijnen
Deze knop bevindt zich in de linkerbovenhoek van uw scherm. Het opent uw navigatiepaneel aan de linkerkant.

Stap 3. Scroll naar beneden en tik op Instellingen
Hierdoor worden je Drive-instellingen op een nieuwe pagina geopend.

Stap 4. Scroll naar beneden en tik op Cache wissen
U vindt deze optie onder het kopje "Documentencache". U moet uw actie bevestigen in een nieuwe pop-up.

Stap 5. Tik op OK in het bevestigingsvenster
Hiermee worden alle opgeslagen cachegegevens verwijderd en wordt er wat extra opslagruimte op uw Drive vrijgemaakt.
Methode 2 van 2: Bestanden verwijderen

Stap 1. Open de Google Drive-app op je Android
Het Drive-pictogram ziet eruit als een driehoek met gele, blauwe en groene randen. Je vindt het in je Apps-menu.

Stap 2. Tik en houd een bestand vast
Als u lang drukt, wordt het bestand geselecteerd en kunt u meer bestanden aan uw selectie toevoegen.

Stap 3. Selecteer alle bestanden die u wilt verwijderen
Zoek en tik op alle bestanden die u op uw Drive wilt verwijderen. Bij geselecteerde bestanden wordt een blauw vinkje weergegeven.
U kunt nogmaals op een geselecteerd bestand tikken om het te deselecteren

Stap 4. Tik onderaan op het pictogram met de drie verticale stippen
Deze knop bevindt zich op een werkbalk in de rechterbenedenhoek van uw scherm. Uw opties verschijnen van onderaf.

Stap 5. Scroll naar beneden en tik op Verwijderen
Deze optie wordt weergegeven naast een prullenbakpictogram onder aan het menu. Het verwijdert alle geselecteerde bestanden en maakt extra opslagruimte vrij op uw Drive.