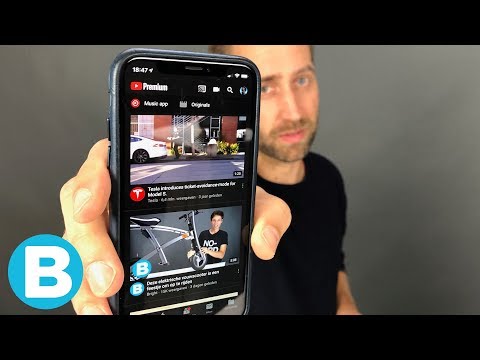Deze wikiHow leert je hoe je de foto's bovenaan je Facebook-tijdlijn, onder je profielfoto en omslagafbeelding kunt wijzigen.
Stappen
Methode 1 van 3: iPhone en iPad

Stap 1. Open de Facebook-app
Het is een blauwe app die een kleine witte "f" bevat.

Stap 2. Tik op je profielfoto
Het staat in de linkerbovenhoek van het scherm, boven aan je nieuwsfeed, in het statusvak naast 'Wat denk je?'.

Stap 3. Tik op de knop "Profiel bewerken"
Het is een wit silhouet van een persoon en een potlood in de rechterbovenhoek van het scherm.

Stap 4. Scroll naar beneden naar Uitgelichte foto's
Dit zijn de foto's in het gedeelte 'Aanbevolen' van je profiel, onder je bio en boven het statusvak waarin wordt gevraagd: 'Wat denk je?'

Stap 5. Tik op Uitgelichte foto's bewerken
Het staat onder de foto's in het gedeelte 'Aanbevolen'.
- Als je geen ziet Uitgelichte foto's bewerken tikt u op een van de foto's in het gedeelte 'Aanbevolen'.
- Als je nog geen uitgelichte foto's hebt toegevoegd, tik je op Uitgelichte foto's toevoegen in dezelfde sectie.

Stap 6. Foto's toevoegen of wijzigen
Tik op een fotopictogram in het midden van een grijs vierkant of in de linkerbenedenhoek van een bestaande foto.
- Uitgelichte foto's zijn bedoeld om anderen te helpen je wat beter te leren kennen, dus kies foto's die iets over jezelf vertellen.
- U kunt maximaal vijf uitgelichte foto's toevoegen.
- Uitgelichte foto's zijn altijd openbaar en kunnen door iedereen worden bekeken.

Stap 7. Tik op Foto uploaden
Doe dit als u een foto wilt toevoegen vanuit de camerarol/galerij van uw apparaat.

Stap 8. Tik op Foto selecteren op Facebook
Selecteer deze optie als je een foto uit je Facebook-albums wilt gebruiken.

Stap 9. Verwijder foto's
Tik op de blauwe ⓧ in de rechterbovenhoek van een foto om deze te verwijderen.

Stap 10. Tik op Opslaan
Het staat in de rechterbovenhoek. Je uitgelichte foto's verschijnen net onder je profielfoto op je tijdlijn.
Methode 2 van 3: Android

Stap 1. Open de Facebook-app
Het is een blauwe app die een kleine witte "f" bevat.

Stap 2. Tik op je profielfoto
Het staat in de linkerbovenhoek van het scherm, boven aan je nieuwsfeed, in het statusvak naast 'Wat denk je?'.

Stap 3. Scrol omlaag naar Uitgelichte foto's
Dit zijn de foto's in het gedeelte 'Aanbevolen' van je profiel, onder je bio en boven het statusvak waarin wordt gevraagd: 'Wat denk je?'

Stap 4. Tik op Uitgelichte foto's bewerken
Het staat onder de foto's die in dit gedeelte worden weergegeven.
Als je nog geen uitgelichte foto's hebt toegevoegd, tik je op Uitgelichte foto's toevoegen in dezelfde sectie.

Stap 5. Foto's toevoegen of wijzigen
Tik op een fotopictogram in het midden van een grijs vierkant of in de linkerbenedenhoek van een bestaande foto.
- Uitgelichte foto's zijn bedoeld om anderen te helpen je wat beter te leren kennen, dus kies foto's die iets over jezelf vertellen.
- U kunt maximaal vijf uitgelichte foto's toevoegen.
- Uitgelichte foto's zijn altijd openbaar en kunnen door iedereen worden bekeken.

Stap 6. Tik op Foto uploaden
Doe dit als u een foto wilt toevoegen vanuit de camerarol/galerij van uw apparaat.

Stap 7. Tik op Foto selecteren op Facebook
Selecteer deze optie als je een foto uit je Facebook-albums wilt gebruiken.

Stap 8. Verwijder foto's
Tik op de blauwe ⓧ in de rechterbovenhoek van een foto om deze te verwijderen.

Stap 9. Tik op Opslaan
Het staat in de rechterbovenhoek. Je uitgelichte foto's verschijnen net onder je profielfoto op je tijdlijn.
Methode 3 van 3: Desktop

Stap 1. Ga naar Facebook
Voer uw e-mailadres en wachtwoord in als u niet automatisch bent ingelogd.

Stap 2. Klik op uw gebruikersnaam
Het staat in de blauwe balk bovenaan het venster, rechts van het zoekveld.

Stap 3. Plaats de muisaanwijzer op het gedeelte 'Uitgelichte foto's'
Het staat aan de linkerkant van het venster, onder 'Intro' op je tijdlijn.
Als je nog geen uitgelichte foto's hebt toegevoegd, klik dan op Uitgelichte foto's toevoegen.

Stap 4. Klik op het grijze potlood
Het verschijnt in de rechterbovenhoek van het gedeelte 'Uitgelichte foto's'.

Stap 5. Foto's toevoegen
Tik op een blauw fotopictogram in een leeg vierkant.
- Uitgelichte foto's zijn bedoeld om anderen te helpen je wat beter te leren kennen, dus kies foto's die iets over jezelf vertellen.
- U kunt maximaal vijf uitgelichte foto's toevoegen.
- Uitgelichte foto's zijn altijd openbaar en kunnen door iedereen worden bekeken.

Stap 6. Klik op +Upload foto
Doe dit als u een foto vanaf uw computer wilt toevoegen.

Stap 7. Selecteer een van "Jouw foto's" van Facebook
Al je Facebook-foto's worden hieronder weergegeven + Foto uploaden onder het kopje 'Uw foto's'. Klik op een foto om er een uitgelichte foto van te maken.

Stap 8. Foto's verwijderen
Tik op de witte x in de rechterbovenhoek van een foto om deze te verwijderen.

Stap 9. Tik op Opslaan
Het staat in de rechterbenedenhoek van het dialoogvenster. Je uitgelichte foto's verschijnen in het gedeelte 'Intro' aan de linkerkant van je tijdlijn.