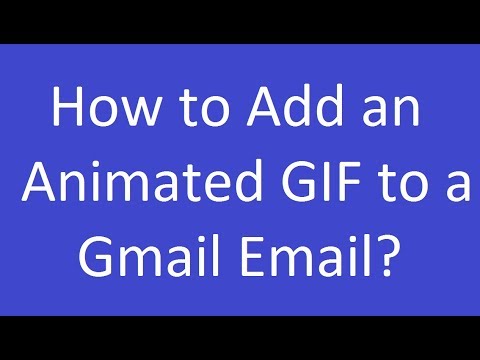Blender 3D is een gratis, open-source computergrafisch programma dat wordt gebruikt om 3D-modellen en effecten te maken voor geanimeerde video's, computerkunst, videogames en toepassingen. De interface van Blender 3D lijkt in eerste instantie misschien ingewikkeld, maar je zult er vrij snel aan wennen. Al snel zul je merken dat je gemakkelijk elk object kunt maken dat je wilt. Deze wikiHow leert je de basis van het gebruik van de modelleertools in Blender 3D.
Stappen
Deel 1 van 3: Navigeren in Blender

Stap 1. Open Blender
Blender heeft een pictogram dat lijkt op een oranje, witte en blauwe doelcirkel met drie oranje lijnen in de linkerbovenhoek. Klik op het Blender 3D-pictogram op uw bureaublad, het Windows Start-menu, het Dock of de map Programma's om Blender te openen. Wanneer u Blender 3D opent, ziet u een titelscherm met enkele instellingen. Klik gewoon op het titelscherm om het te sluiten.
- Als je Blender 3D niet hebt, kun je het downloaden en installeren vanaf https://www.blender.org/download/. Het is gratis te downloaden en beschikbaar voor Windows, Mac en Linux.
- Het wordt aanbevolen dat u een volledig toetsenbord met een numeriek toetsenblok en een muis met een muiswiel gebruikt wanneer u Blender 3D gebruikt. Het numerieke toetsenblok maakt het een stuk eenvoudiger om door de 3D-omgeving in Blender te navigeren.

Stap 2. Rol het muiswiel om in en uit te zoomen
Blender opent met een basisscène met een mesh-kubus, een lamp en een camera. Om in en uit te zoomen op het tafereel, rol je gewoon met het muiswiel.
U kunt ook op in- en uitzoomen drukken door op. te drukken Ctrl en - of = op Windows of Controle en - of = o Mac.

Stap 3. Klik en houd het muiswiel vast en sleep het om te draaien
Als u rond een object in uw scène wilt draaien, houdt u het muiswiel (M3) ingedrukt en sleept u de muis om rond uw scène te draaien.
- U kunt ook rond een object draaien door op de pijltoetsen op het numerieke toetsenblok (2, 4, 6 en 8) te drukken.
- Als u geen muiswiel heeft, klikt u op Bewerking in de menubalk bovenaan. Dan klikken Voorkeuren. Klik Invoer in het paneel aan de linkerkant. Klik vervolgens op het selectievakje naast 'Emuleer muis met 3 knoppen'. Hiermee kunt u op de derde muisknop (M3) klikken door op te drukken Alt (Windows) of Optie (Mac) en met de linkermuisknop klikken.

Stap 4. Druk op "5" op het numerieke toetsenblok om te wisselen tussen perspectief en orthoscopisch beeld
Er zijn twee weergavetypes die u kunt gebruiken in Blender 3D, perspectief en orthoscopisch.
-
Perspectief:
Perspectiefweergave is hoe objecten in het echte leven verschijnen. In de verte lijken ze kleiner te worden.
-
Orthoscopisch:
In orthoscopisch zicht is er geen perspectief. Objecten lijken even groot te zijn, hoe ver ze ook verwijderd zijn. Dit is handig bij het modelleren, omdat u hiermee de exacte afmetingen van een object kunt bekijken.

Stap 5. Druk op "1" op het numerieke toetsenblok om de scène vanaf de voorkant te bekijken
Drukken op
Stap 1. op het numerieke toetsenblok springt de viewport naar een vooraanzicht van de scène in orthoscopische weergave.
-
Uitstel Ctrl of Opdracht en druk op
Stap 1. op het numerieke toetsenblok om de scène vanaf de achterkant te bekijken.
- U kunt ook toegang krijgen tot de verschillende gezichtspuntopties door te klikken op Weergave in de linkerbovenhoek en klik vervolgens op 'Gezichtspunt'. Klik op het gezichtspunt waar je naartoe wilt springen.

Stap 6. Druk op "3" op het numerieke toetsenblok om de scène van rechts te bekijken
Drukken op
Stap 3. op het numerieke toetsenblok springt de viewport naar een weergave van de scène van rechts in orthoscopische weergave.
-
Uitstel Ctrl of Opdracht en druk op
Stap 3. op het numerieke toetsenblok om de scène van links te bekijken.

Stap 7. Druk op "7" op het numerieke toetsenblok om de scène vanaf de bovenkant te bekijken
Drukken op
Stap 7. op het numerieke toetsenblok springt de viewport naar een bovenaanzicht van de scène in orthoscopische weergave.
-
Uitstel Ctrl of Opdracht en druk op
Stap 7. op het numerieke toetsenblok om de scène vanaf de onderkant te bekijken.

Stap 8. Druk op "0" op het numerieke toetsenblok om de scène vanaf de camera te bekijken
Wanneer u een scène rendert in Blender 3D, zal het beeld van de camera de uiteindelijke uitvoer zijn. Om de scène vanuit het perspectief van de camera te bekijken, drukt u op 0 op het cijferblok. Het lichte gebied in het midden van het scherm wordt weergegeven wanneer u de scène rendert.
Deel 2 van 3: Objecten manipuleren en toevoegen
Stap 1. Klik op een object om het te selecteren
Het geselecteerde object wordt oranje gemarkeerd. Wanneer u een nieuw Blender-project start, is er een voorbeeldkubus in de scène. Klik op de kubus om deze te selecteren. [Image:Model on Blender Step 9.jpg|center]

Stap 2. Gebruik het gereedschap Verplaatsen om een object te verplaatsen
Om een object te verplaatsen, klikt u op het pictogram dat lijkt op kruisende pijlen in de werkbalk aan de linkerkant. Klik vervolgens op een van de gekleurde pijlen boven het object en sleep het om het langs een bepaalde as te verplaatsen.
U kunt ook een object selecteren en op drukken G op het toetsenbord om het object te "grijpen". Sleep vervolgens de muis om deze te verplaatsen. Klik nogmaals om het object te plaatsen.

Stap 3. Gebruik het gereedschap roteren om een object te roteren
Als u een object wilt draaien, klikt u op een object om het te selecteren. Klik vervolgens op het gereedschap Roteren in de werkbalk aan de linkerkant. Het heeft een pictogram dat lijkt op twee gebogen pijlen rond een diamant. Klik en sleep een van de gekleurde banden rond het object om het te draaien.
U kunt ook op een object klikken en op. drukken R op het toetsenbord. Sleep vervolgens de muis om het object te draaien. Klik nogmaals om het object te plaatsen.

Stap 4. Gebruik het gereedschap Schalen om de grootte van een object te wijzigen
Als u de grootte van een object wilt wijzigen, klikt u op een object om het te selecteren. Klik vervolgens op het gereedschap Schalen in de werkbalk aan de linkerkant. Het heeft een pictogram dat lijkt op een klein vierkant in een groot vierkant. Klik op een object om het te selecteren en klik en sleep vervolgens een van de gekleurde pijlen over het object om het object langs een bepaalde as uit te rekken. Klik en sleep de cirkel rond het object om het object uniform te schalen.
U kunt ook op een object klikken en op. drukken S en sleep vervolgens de muis om het object uniform te schalen.

Stap 5. Klik op een object en druk op Delete om het te verwijderen
Als u een object wilt verwijderen, klikt u op het object om het te selecteren en drukt u op de Verwijderen toets. Als de voorbeeldkubus uit de opstartscène nog steeds aanwezig is, probeer dan de kubus in de scène te verwijderen.

Stap 6. Voeg een object toe
U kunt een nieuwe mesh-vorm, licht, camera en meer aan een scène toevoegen. Gebruik de volgende stappen om een nieuwe mesh-vorm aan een scène toe te voegen.
- Klik Toevoegen in de linkerbovenhoek van de viewport.
- Klik op de gaas menu.
- Klik op een vorm die u wilt toevoegen.
Deel 3 van 3: Een object bewerken

Stap 1. Klik op een mesh-object om het te selecteren
Dit kan de kubus zijn waarmee je begint in Blender 3D of je kunt op een object klikken dat je hebt toegevoegd in het Mesh-menu.

Stap 2. Schakel over naar "Bewerkmodus"
Om over te schakelen naar de bewerkingsmodus, klikt u op het vervolgkeuzemenu met de tekst 'Objectmodus' in de linkerbovenhoek van de viewport. Dan klikken Bewerkingsmodus. De bewerkingsmodus biedt u nieuwe hulpmiddelen die u kunt gebruiken om de vorm en details van een object te bewerken.
In de bewerkingsmodus kunt u geen andere objecten selecteren

Stap 3. Schakel over naar de selectiemodi om delen van een mesh te selecteren
In Blender 3D en andere 3D-modelleringsprogramma's worden mesh-vormen gemaakt van 3 elementen; hoekpunten, randen en vlakken. Gezichten zijn kleine vormen (meestal driehoeken of rechthoeken) die het oppervlak van een object vormen. Randen zijn de lijnen tussen de vlakken en hoekpunten zijn de hoeken waar de randen samenkomen. U kunt een van de drie selectiemodi gebruiken en klikken om afzonderlijke vlakken, randen of hoekpunten te selecteren. Klik op een van de drie selectiemoduspictogrammen in de rechterbovenhoek van de viewport om de selectiemodi te wijzigen::
-
Vertice Selecteer:
Vertice Select heeft een pictogram dat lijkt op een kubus waarvan de hoek is gemarkeerd.
-
Rand selecteren:
Edge Select heeft een pictogram dat lijkt op een kubus met de rechterhoekrand gemarkeerd.
-
Gezicht selecteren:
Face Select heeft een pictogram dat lijkt op een kubus met de hele voorkant gemarkeerd.

Stap 4. Manipuleer hoekpunten, randen en vlakken
Gebruik een van de selectiemodi en selecteer enkele hoekpunten, randen of vlakken. Gebruik vervolgens de gereedschappen Verplaatsen, Roteren of Schalen om ze te manipuleren. Uitstel Verschuiving om meerdere hoekpunten, randen of vlakken te selecteren. Verplaats de hoekpunten, vlakken en randen van een mesh om de gewenste vorm te creëren.
- druk op EEN op het toetsenbord om alle vlakken, hoekpunten en randen in een object te selecteren.
- druk op B op het toetsenbord om de box-select-modus te activeren. Hiermee kunt u meerdere hoekpunten, randen of vlakken selecteren door er een vak overheen te klikken en te slepen.
- druk op C op het toetsenbord om de cirkelselectiemodus te activeren. Hierdoor verandert de muiscursor in een cirkel waarop u kunt klikken en slepen om meerdere hoekpunten, randen of vlakken te selecteren.
-
Röntgenmodus:
Klik op het pictogram dat lijkt op een vierkant voor een ander vierkant in de rechterbovenhoek om de röntgenmodus in en uit te schakelen. Als de röntgenmodus is ingeschakeld, kun je door de objecten heen kijken en alle hoekpunten, randen of vlakken van elke kant selecteren. Als de röntgenmodus is uitgeschakeld, kunt u alleen de zijkant van het object zien die naar het kijkvenster is gericht en kunt u alleen de hoekpunten, randen en vlakken selecteren die zichtbaar zijn in het kijkvenster.

Stap 5. Gebruik het mesgereedschap om meer randen te snijden
Om meer details aan een object toe te voegen, moet u meer randen en vlakken in het object snijden. Een manier om dit te doen is door de tool Mes te gebruiken. Klik op het mes-gereedschapspictogram in de werkbalk aan de linkerkant. Het heeft een pictogram dat lijkt op een kubus met een groene lijn die er schuin doorheen snijdt. Klik vervolgens op een rand of hoekpunt in de mesh en sleep een lijn naar een andere rand of hoekpunt. druk op Binnenkomen een snede te maken.
Als de snede er niet goed uitziet, klikt u met de rechtermuisknop om de snede ongedaan te maken en probeert u het opnieuw

Stap 6. Verdeel een gezicht
Een snelle manier om meer details aan een mesh toe te voegen, is door deze onder te verdelen. U kunt afzonderlijke objecten of hele objecten onderverdelen. Gebruik de volgende stappen om onder te verdelen en meer details toe te voegen:
- Selecteer de gezichten die u wilt onderverdelen of druk op EEN om het hele object te selecteren.
- Klik Rand in de linkerbovenhoek van de viewport.
- Klik Onderverdelen.

Stap 7. Extrudeer een gezicht
Het extruderen van een gezicht verlengt het gezicht naar buiten (of naar binnen als je dat liever hebt). Dit voegt meer randen, vlakken en hoekpunten toe en maakt de vorm complexer. U kunt het gereedschap Extruderen in de werkbalk rechts gebruiken om een gezicht te extruderen. Het heeft een pictogram dat lijkt op een kubus met een groene bovenkant die eruit steekt. Gebruik de volgende stappen om een gezicht te extruderen:
- Selecteer een gezicht dat u wilt extruderen.
- Klik op het gereedschap Extruderen.
- Klik en sleep de gele pijl over het vlak om het te verhogen of te verlagen.
- Klik op het plusteken (+) boven de pijl of druk op Binnenkomen om het extruderen af te ronden.

Stap 8. Maak de vlakken van een object glad
Bij het modelleren in Blender zullen uw modellen aanvankelijk erg plat en gekarteld zijn. Dit is prima als je objecten zoals gebouwen of meubels maakt. Soms wilt u echter dat objecten er wat vloeiender en organischer uitzien. Gebruik de volgende stappen om een object of individuele gezichten glad te strijken:
- Selecteer de gezichten die u vloeiend wilt maken of druk op EEN om een heel object te selecteren.
- Klik gaas in de rechterbovenhoek van de viewport.
- Klik op de Schaduw submenu
- Klik Gladde gezichten.
Video - Door deze service te gebruiken, kan bepaalde informatie worden gedeeld met YouTube

Tips
- Voordat u een complex object gaat modelleren, tekent u eerst een voor- en zijaanzicht van het object op ruitjespapier.
- Voeg alleen zoveel details toe als je nodig hebt. Als u te veel vlakken, randen en hoekpunten aan een object toevoegt, kan uw computer langzamer worden en kan het lang duren voordat het wordt weergegeven.
- Als u klaar bent met het modelleren van een object, kunt u proberen materialen en texturen aan een object toe te voegen.