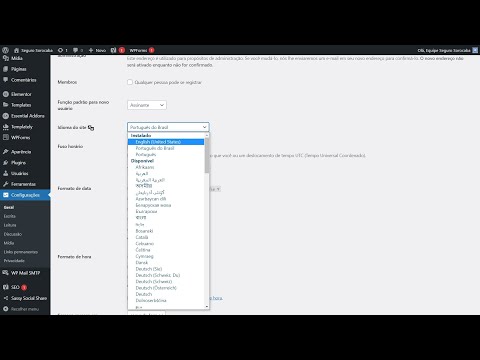Google Documenten is een van de beste systemen om samen te werken met mensen in het hele land. U kunt als volgt een spreadsheet uploaden en delen met uw collega's op Google Documenten.
Stappen

Stap 1. Bereid eerst uw spreadsheetbestand voor en plaats het in een map die u gemakkelijk kunt vinden

Stap 2. Begin door je Gmail-account te openen en op 'Drive' te klikken, deze vind je linksboven in je scherm
U wordt doorgestuurd naar

Stap 3. Zorg ervoor dat de 'Upload-instellingen' correct zijn ingesteld voordat u een upload uitvoert
Klik hiervoor op het 'tandwielpictogram'->uploadinstellingen->'Geuploade bestanden converteren naar google docs-indeling'.

Stap 4. Sleep je muis een beetje naar beneden totdat je een knop vindt met de tekst 'Uploaden'

Stap 5. Klik op Uploaden en er verschijnt een klein pop-upmenu met twee uploadtypes, of dit nu "Bestanden" of "Mappen" zijn

Stap 6. Klik op 'Bestanden' om uw bestand te importeren

Stap 7. Selecteer uw bestand en klik op 'Openen' in het pop-upvenster

Stap 8. Het uploaden is begonnen

Stap 9. Nadat het bestand is geüpload, verschijnt er een link 'Delen'

Stap 10. Klik op de link 'Delen' om vrienden of collega's uit te nodigen

Stap 11. Typ het e-mailadres van je vrienden of collega's

Stap 12. Stel het toegangstype van de recent toegevoegde e-mail in, kies uit "kan bewerken", "Mag reageren" en "Kan bekijken"
klik op Gereed.

Stap 13. Nadat u op "Gereed" heeft geklikt, ziet u uw geüploade spreadsheet gemarkeerd met "Gedeeld"

Stap 14. Je spreadsheet moet zijn ingesteld om te worden geopend op "Google Spreadsheet", zodat je deze op een spreadsheet-manier kunt bewerken
Om het in te stellen, klikt u met de rechtermuisknop op het bestand en selecteert u "Openen met->Google Spreadsheets"

Stap 15. Nu kunt u uw spreadsheet openen en bewerken, net als Excel en dus als uw vriend als bijdragers
Tips
- Klik op de afbeeldingen om een grotere versie te zien.
- Dit is voor nieuwe gebruikers.