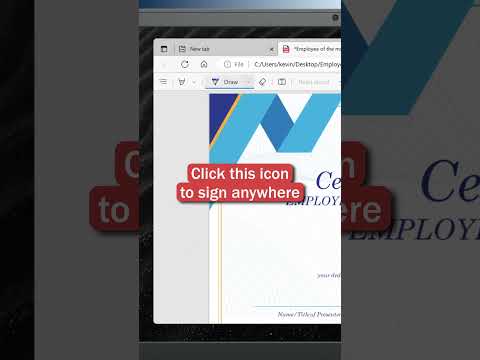Deze wikiHow leert je hoe je bestanden kunt delen tussen apparaten met behulp van Apple's Bluetooth-verbonden AirDrop-functie op je iPhone of iPad.
Stappen

Stap 1. Veeg omhoog vanaf de onderkant van het scherm van uw apparaat
Dit brengt je iPhone of iPad naar voren Controle Centrum.

Stap 2. Tik op de Bluetooth-knop
Deze knop ziet eruit als een B-pictogram bovenaan het Control Center. Het wordt blauw wanneer Bluetooth is ingeschakeld.
Bluetooth moet op beide apparaten zijn ingeschakeld om Airdrop te gebruiken

Stap 3. Tik op de AirDrop-ontvangstknop
Er verschijnt een menu met AirDrop-ontdekkingsopties.

Stap 4. Selecteer Iedereen
Met deze optie kan iedereen met AirDrop bestanden met u delen via Bluetooth.
Als de persoon van wie je bestanden ontvangt in je contacten staat, kun je selecteren: Alleen contacten.

Stap 5. Open de foto's van je iPhone of iPad
Het pictogram Foto's ziet eruit als een gekleurd pinwheel-pictogram op het startscherm van uw apparaat of in een map op uw startscherm.

Stap 6. Tik op een afbeelding
Dit kan elk foto- of afbeeldingsbestand zijn op je filmrol of in een ander album.

Stap 7. Tik op de Share-knop
Dit is het vierkante pictogram met een naar boven wijzende pijl in de linkerbenedenhoek van uw scherm.
Als je een notitie, spraakmemo, contactpersoon of iets anders deelt dat geen foto- of afbeeldingsbestand is, zoek dan naar dezelfde Share-knop op je scherm. Als je het nergens kunt zien, is er waarschijnlijk een andere knop met de tekst Deel ben ermee bezig.

Stap 8. Tik op de naam van de persoon met wie je je bestand wilt delen
U ziet een lijst met alle Airdrop-compatibele apparaten in het midden van uw scherm onder het kopje Tik om te delen met Airdrop. Dit gedeelte toont u de naam en de apparaatinformatie van elk ontdekt contact om u heen.
Als Bluetooth en/of AirDrop niet is ingeschakeld op het ontvangende apparaat, ziet u uw contactpersoon hier niet

Stap 9. Tik op Accepteren
Als uw apparaten nog niet zijn gekoppeld, ziet u een pop-upvenster op het scherm van het ontvangende apparaat wanneer u een bestand verzendt. Door op de knop Accepteren te tikken, wordt de bestandsoverdracht bevestigd en voltooid.