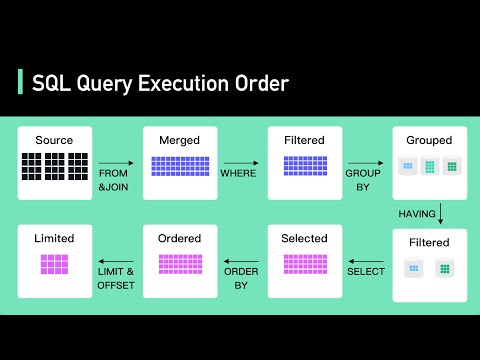Minitab is een statistiekprogramma waarmee u snel uw gegevens kunt invoeren en vervolgens verschillende analyses op die gegevens kunt uitvoeren. U kunt snel grafieken maken en regressie berekenen, en het invoeren van gegevens werkt op dezelfde manier als Excel. Minitab kan veel van het harde werk uit uw statistische berekeningen halen.
Stappen
Deel 1 van 4: Gegevens invoeren

Stap 1. Raak vertrouwd met de lay-out van Minitab
Wanneer u Minitab voor het eerst start, krijgt u twee hoofdvensters te zien: het venster Sessie en het venster Werkblad. In het venster Sessie wordt de uitvoer van elke analyse weergegeven en in het venster Werkblad voert u uw gegevens in. Het werkbladvenster lijkt erg op een Excel-spreadsheet.

Stap 2. Voer uw gegevenslabels in de tweede rij van het werkblad in
De eerste rij van het werkblad is gereserveerd voor de labels C1, C2, C3, enz. die Minitab aan de kolommen toewijst. De tweede rij is gereserveerd voor kolomlabels, die u handmatig kunt invoeren. Klik eenvoudig op een lege cel in de tweede rij en typ het label voor die kolom.

Stap 3. Voer uw gegevens in kolommen in
Zodra u uw kolom heeft gelabeld, kunt u beginnen met het invoeren van gegevens in de kolom. Als u op ↵ Enter drukt, gaat u naar de cel onder de huidige. Als u op de kleine pijl in de linkerbovenhoek van het werkblad klikt, kunt u de richting van de gegevensinvoer wijzigen, zodat u door op ↵ Enter te drukken naar de volgende kolom in dezelfde rij gaat.
- Als gegevens zijn opgeslagen in een Excel-spreadsheet, kopieer en plak deze dan in Minitab. Markeer de gegevensset die is opgeslagen in Excel. Klik met de rechtermuisknop en selecteer kopiëren. Ga naar Minitab en klik op de eerste cel onder C1. Klik met de rechtermuisknop en selecteer cellen plakken.
- Elke kolom moet één type gegevens vertegenwoordigen. Als u bijvoorbeeld informatie over honkbalteams invoert, kan één kolom RBI zijn, één kolom Fouten en één kolom Home Runs.
Deel 2 van 4: Beschrijvende statistieken bekijken

Stap 1. Begrijp wat beschrijvende statistieken zijn
Beschrijvende statistiek vat een reeks gegevens samen aan de hand van verschillende belangrijke waarden. Enkele beschrijvende statistieken zijn onder meer:
- Gemiddelde - rekenkundige gemiddelde waarde van de gegevens in de kolom
- Standaarddeviatie - Maatstaf voor de spreiding van gegevens
- Mediaan - De middelste waarde van een set
- Minimum - Het kleinste getal in een set
- Maximum - Het grootste aantal in een set

Stap 2. Klik op het Stat-menu
Klik na het invoeren van de dataset op de Stat menu bovenaan het venster. Beweeg uw muis over Basisstatistieken.

Stap 3. Selecteer "Beschrijvende statistieken weergeven"
Dit opent het venster Beschrijvende statistieken weergeven, waarin al uw kolommen in een lijst aan de linkerkant en een vak met variabelen aan de rechterkant worden weergegeven.

Stap 4. Dubbelklik op de variabele die u wilt analyseren
De variabele verschijnt in het vak Variabelen aan de rechterkant van het venster.

Stap 5. Kies de statistieken die u wilt zien
Klik op Statistieken… om te kiezen welke statistieken u wilt weergeven. U kunt elk van de vakjes aan- of uitvinken. Klik op OK als u klaar bent met beslissen.

Stap 6. Lees de uitvoer
Klik op OK in het venster Beschrijvende statistieken weergeven zodra u tevreden bent met de opties voor gegevensset en statistieken. De beschrijvende statistieken die u hebt gekozen voor de gegevens die u hebt geselecteerd, verschijnen in uw sessievenster.
Deel 3 van 4: Grafieken en grafieken maken

Stap 1. Maak een histogram
Histogrammen geven frequenties weer met betrekking tot categorieën. Hiermee kunt u visueel de frequentie zien voor het aantal keren dat een variabele voorkomt.
- Klik op het menu Grafiek. Klik na het invoeren van de dataset op de Grafiek menu bovenaan het venster. Selecteer Histogram…
- Selecteer uw grafiektype. U hebt vier opties om een histogram te maken: "Eenvoudig", "Met passend", "Met omtrek en groepen" en "Met passend en groepen". Selecteer "Eenvoudig".
- Kies uw dataset. U krijgt een lijst met beschikbare datasets te zien. Dubbelklik op degene waarvan u het histogram wilt maken en klik op OK. Uw histogram wordt gemaakt en weergegeven in een nieuw venster.

Stap 2. Maak een puntenplot
Een dotplot lijkt op een histogram omdat het laat zien welke waarden in welke categorie vallen. Het is het beste voor kleine gegevenssets.
- Klik op het menu Grafiek. Klik na het invoeren van de dataset op de Grafiek menu bovenaan het venster. Selecteer Dotplot…
- Selecteer uw grafiektype. U krijgt zeven opties om uit te kiezen bij het maken van een puntenplot. Selecteer voor nu Eenvoudig om een puntenplot te maken van een enkele gegevenskolom.
- Kies uw dataset. U krijgt een lijst met beschikbare datasets te zien. Dubbelklik op degene waarvan u de puntenplot wilt maken en klik op OK. Uw puntplot verschijnt in een nieuw venster.

Stap 3. Maak een stengel-en-blad plot
De stengel-en-bladplot is ook vergelijkbaar met een histogram. Het toont de frequentie waarmee waarden voorkomen. Het toont de werkelijke aantallen in elke categorie en er is geen visueel aspect aan.
- Klik op het menu Grafiek. Klik na het invoeren van de dataset op de Grafiek menu bovenaan het venster. Selecteer Stam-en-Blad…
- Kies uw dataset. U krijgt een lijst met beschikbare datasets te zien. Dubbelklik op degene waarvan u de stengel en het blad wilt maken en klik op OK. Uw stengel-en-bladplot verschijnt in het sessievenster.
- Zie deze gids voor meer informatie over stengel- en bladpercelen.

Stap 4. Maak een waarschijnlijkheidsplot
Met deze grafiek kunt u snel uitbijters en andere afwijkingen van een normale curve identificeren.
- Klik op het menu Grafiek. Klik na het invoeren van de dataset op de Grafiek menu bovenaan het venster. Selecteer Waarschijnlijkheidsplot…
- Kies uw grafiektype. U krijgt twee opties voor het maken van een waarschijnlijkheidsplot. Kies nu voor Single.
- Kies uw dataset. U krijgt een lijst met beschikbare datasets te zien. Dubbelklik op degene waarvan u de waarschijnlijkheidsplot wilt maken en klik op OK. Uw waarschijnlijkheidsplot verschijnt in een nieuw venster.

Stap 5. Maak een staafdiagram
Met een staafdiagram kunt u uw gegevens visueel weergeven. Het verschilt van een histogram doordat elke kolom in een histogram een kwantitatieve variabele vertegenwoordigt, terwijl kolommen in staafdiagrammen categorische variabelen vertegenwoordigen.
- Klik op het menu Grafiek. Klik na het invoeren van de dataset op de Grafiek menu bovenaan het venster. Selecteer staafdiagram…
- Kies wat uw balken vertegenwoordigen. Gebruik het vervolgkeuzemenu om te kiezen wat de balken moeten vertegenwoordigen: tellingen van unieke waarden, een functie van een variabele of waarden uit een tabel.
- Kies uw grafiektype. Meestal kiest u het eenvoudige staafdiagram.
- Kies uw dataset. U krijgt een lijst met beschikbare datasets te zien. Dubbelklik op degene waarvan u het staafdiagram wilt maken. U kunt labels aan uw diagram toevoegen door op de knop Labels… te klikken. Klik op OK om uw staafdiagram in een nieuw venster te maken.

Stap 6. Maak een cirkeldiagram
Een cirkeldiagram werkt als een staafdiagram doordat de plakjes van de cirkel categorische variabelen vertegenwoordigen.
- Klik op het menu Grafiek. Klik na het invoeren van de dataset op de Grafiek menu bovenaan het venster. Selecteer cirkeldiagram…
- Kies uw dataset. U krijgt een lijst met beschikbare datasets te zien. Dubbelklik op degene waarvan u het cirkeldiagram wilt maken. U kunt labels toevoegen door op de knop Labels… te klikken. Klik op OK om het cirkeldiagram in een nieuw venster te maken.
Deel 4 van 4: Een regressieanalyse uitvoeren

Stap 1. Begrijp wat een regressieanalyse doet
Een regressieanalyse modelleert relaties tussen willekeurige variabelen. Er zijn twee soorten variabelen in regressieanalyse: respons- en voorspellervariabelen. Waarden van voorspellervariabelen worden gekozen om de waarden van responsvariabelen te voorspellen, en de regressieanalyse zal onder meer bepalen hoe nauwkeurig deze voorspelling neigt te zijn.
Y staat meestal voor de responsvariabele en X staat meestal voor voorspellende variabele(n)

Stap 2. Maak uw dataset aan
Voer respons- en voorspellervariabelen afzonderlijk in aparte kolommen in. Zorg ervoor dat de kolommen correct zijn gelabeld in de tweede rij.
- Responsvariabele: gemeten in een experiment. Het wordt ook wel afhankelijke variabele genoemd.
- Voorspellervariabelen: De variabelen waarvan de waarden de verandering van andere variabelen bepalen. Ze worden ook wel onafhankelijke variabelen genoemd.

Stap 3. Open de Regressiewizard
Klik op de Stat menu en plaats de muisaanwijzer op Regressie en selecteer vervolgens Regressie…

Stap 4. Voeg uw variabelen toe
Dubbelklik op de dataset die uw "Response" of "afhankelijke" variabele is. Dit zal het toevoegen aan het veld "Reactie". Dubbelklik vervolgens op de gegevensset die uw "Voorspeller" of "onafhankelijke" variabele is. Dit zal het toevoegen aan het veld "Voorspellers". U kunt meerdere variabelen toevoegen aan het veld "Voorspellers".

Stap 5. Kies eventuele grafieken
Als u naast uw analyse grafieken wilt genereren, klikt u op de knop Grafieken…. U kunt vervolgens kiezen welke grafieken van de residuen u wilt maken. Klik op OK nadat u uw selecties heeft gemaakt.

Stap 6. Kies om resultaten op te slaan
u kunt Minitab uw resultaten laten opslaan, zoals uw residuen en toevallen. Klik op de knop Opslag om te kiezen welke aspecten u wilt opslaan. Deze worden toegevoegd aan nieuwe kolommen in uw spreadsheet.

Stap 7. Voer de regressieanalyse uit
Nadat u klaar bent met het configureren van uw opties, klikt u op OK in het regressievenster. Minitab berekent de regressie en geeft alle grafieken en opgeslagen waarden weer die u instelt.
- De uitvoer van de regressieanalyse verschijnt in het venster Sessie van Minitab.
- De regressievergelijking geeft een benadering van hoe X's Y voorspellen.
- P-waarden bepalen de significantie van de voorspellende variabelen.
- R-sq beschrijft hoe goed de gegevens bij het model passen (1 en -1 geven een perfecte pasvorm aan).