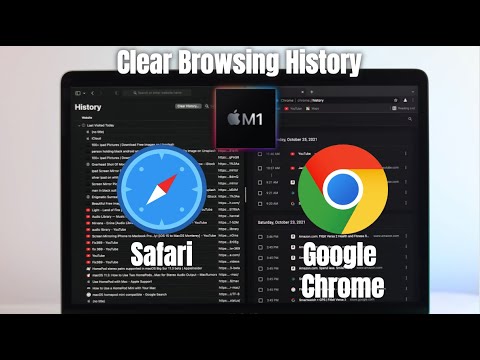Om de schuifrichting voor het trackpad van uw Mac te wijzigen, klikt u op het Apple-menu → klik op Systeemvoorkeuren → klik op Scrollen en zoomen → zet de natuurlijke schuifrichting aan of uit.
Stappen
Methode 1 van 2: De scrollrichting van het trackpad wijzigen

Stap 1. Klik op het Apple-menu

Stap 2. Klik op Systeemvoorkeuren
Als er een submenu wordt geopend in plaats van Systeemvoorkeuren, klikt u op de knop Alles weergeven boven in het venster.

Stap 3. Klik op Trackpad

Stap 4. Klik op het tabblad Scroll & Zoom

Stap 5. Klik op het selectievakje Scroll richting: Natuurlijk
Wanneer dit is ingeschakeld, scrolt u met twee vingers naar beneden op het trackpad en omgekeerd. Als dit is uitgeschakeld, scrolt u naar beneden.
Methode 2 van 2: Scrollrichting van het muiswiel wijzigen

Stap 1. Klik op het Apple-menu

Stap 2. Klik op Systeemvoorkeuren
Als u een submenu ziet in plaats van het hoofdmenu Systeemvoorkeuren, klikt u op de knop Alles weergeven boven aan het venster.

Stap 3. Klik op Muis

Stap 4. Klik op het selectievakje Scroll richting: Natuurlijk
Als dit is ingeschakeld, scrollt u door het wiel naar beneden te bewegen omhoog en vice versa. Als u deze optie uitschakelt, scrollt u naar beneden door het wieltje naar beneden te bewegen.