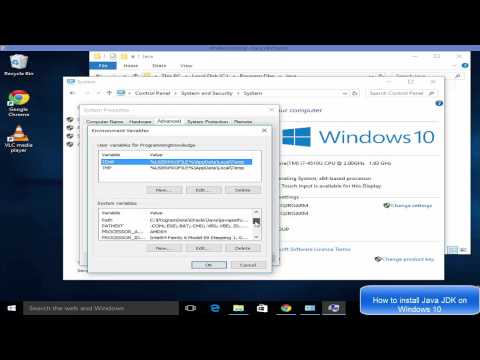Crouton is een script dat in een bundel is geschreven om Chromebooks in staat te stellen Linux-computers te worden zonder het Chrome OS-platform op te offeren. Hierdoor is de Chromebook flexibeler, waardoor je programma's kunt uitvoeren die je anders niet zou kunnen.
Stappen

Stap 1. Zet uw Chromebook in de ontwikkelaarsmodus
U kunt dit doen door de Esc- en Reload-knoppen ingedrukt te houden en op de aan / uit-knop te drukken; uw computer zal opnieuw opstarten en als u succesvol was, verschijnt er een groot uitroepteken.

Stap 2. Schakel verificatie uit en ga naar de ontwikkelaarsmodus
Druk op Ctrl+D om verificatie uit te schakelen; druk vervolgens op ↵ Enter. Uw Chromebook zal opnieuw opstarten en nogmaals op Ctrl+D drukken om de ontwikkelaarsmodus te starten.

Stap 3. Ontspan
Dit duurt even terwijl uw Chromebook zich voorbereidt op de ontwikkelaarsmodus; breng een paar minuten door met een kopje koffie of ontspannen.

Stap 4. Start de ontwikkelaarsmodus
Er zijn twee manieren om dit te doen, ofwel door niets te doen of door nogmaals op Ctrl+D te drukken.

Stap 5. Voer de installatieprocedures uit
Net als toen je je Chromebook voor het eerst kreeg, moet je je laptop instellen. Zorg ervoor dat u uw Chromebook verbindt met wifi.

Stap 6. Open Crosh
U kunt dit doen door op Ctrl+Alt+T te drukken. Typ daar shell en voer het volgende commando uit: sudo sh ~/Downloads/crouton -t kde sudo sh ~/Downloads/crouton -t unity, of sudo sh ~/Downloads/crouton -t xfce.
Voor sommige Chromebooks, zoals de Acer Chromebook-serie, wilt u misschien de volgende regel code toevoegen aan het einde van uw opdrachtregel: -r trusty

Stap 7. Wacht
De installatie kan 10 minuten of langer duren.

Stap 8. Voer gebruikersnaam en wachtwoord in
Dit is wat u gaat gebruiken voor het systeem dat u installeert. Zorg ervoor dat u het wachtwoord onthoudt, dit heeft u nodig om programma's te installeren.

Stap 9. Nadat de installatie is voltooid, typt u sudo startxfce4, sudo startunity of sudo startkde
Tips
- Er zijn 3 Linux-distributies die u kunt gebruiken: KDE, XFCE of Unity.
- U kunt het Crouton-bestand opslaan op een USB-stick; dat werkt ook.
Waarschuwingen
- Wees voorzichtig als je dit eenmaal hebt geïnstalleerd, omdat de Crouton eenmaal geïnstalleerd onbeperkte systeemtoegang biedt.
- U kunt uw Chromebook hierdoor kapot maken, hoewel dit zelden gebeurt.
- Hiermee worden al uw gegevens verwijderd, indien nodig een back-up maken van gegevens.