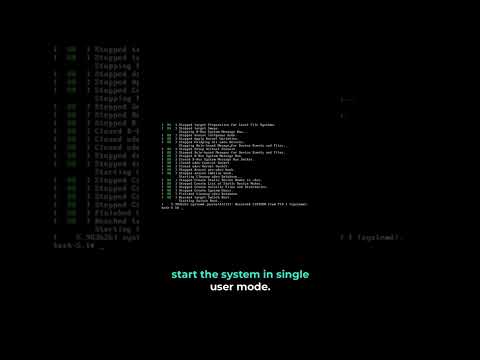Als u een iPod met iTunes synchroniseert, worden automatisch muziekbestanden van en naar uw apparaat gewist en toegevoegd. Normaal gesproken mag je je iPod maar met één iTunes-bibliotheek op één computer verbinden. Wanneer u uw iPod op een nieuwe computer aansluit, wordt u gevraagd de inhoud te wissen voordat u verdergaat. U kunt de instellingen op uw iPod wijzigen zodat dit in de toekomst niet meer gebeurt. U kunt ook een programma van derden gebruiken om muziek over te zetten zonder iTunes te gebruiken.
Stappen
Deel 1 van 2: Handmatig je muziek beheren

Stap 1. Open iTunes voordat u uw iPod aansluit
Wanneer u uw iPod op uw computer aansluit terwijl iTunes is geopend, zal deze automatisch proberen te synchroniseren. U moet dit in iTunes uitschakelen voordat u verbinding maakt, zodat uw iPod niet wordt gewist.
- Waarschuwing - Met deze methode wordt de inhoud van uw iPod nog steeds verwijderd, maar alleen wanneer deze voor het eerst is ingeschakeld. Nadat u handmatig beheer hebt ingeschakeld en het eerste wissen hebt uitgevoerd, kunt u uw iPod aansluiten op elke iTunes-bibliotheek en muziekbestanden overzetten. Het wordt aanbevolen dat u deze methode volgt voordat u voor de eerste keer muziek op uw iPod zet.
- Als u de muziek die momenteel op uw iPod staat absoluut niet kunt verliezen, raadpleeg dan het volgende gedeelte.

Stap 2. Klik op het menu "iTunes" (Mac) of "Bewerken"
Als u de menubalk niet ziet in Windows, drukt u op Alt.

Stap 3. Selecteer "Voorkeuren
" Hierdoor wordt het menu iTunes-voorkeuren geopend.

Stap 4. Klik op het tabblad "Apparaten"
Hiermee worden instellingen weergegeven voor aangesloten apparaten zoals uw iPod.

Stap 5. Vink het vakje "Voorkomen dat iPods, iPhones en iPads automatisch worden gesynchroniseerd" aan
" Dit zorgt ervoor dat iTunes niet automatisch probeert te synchroniseren en inhoud van uw iPod te verwijderen wanneer u deze aansluit.

Stap 6. Verbind je iPod via USB met je computer
Je zou het na een moment bovenaan het iTunes-venster moeten zien verschijnen.
Als u verbinding maakt met een andere muziekbibliotheek dan de bibliotheek die aan uw iPod is gekoppeld, dwingt iTunes u om uw iPod-bibliotheek te wissen voordat u verder gaat. Dit is een maatregel om piraterij te helpen voorkomen. Als u muziek uit een andere iTunes-bibliotheek probeert toe te voegen, raadpleegt u het volgende gedeelte

Stap 7. Selecteer uw iPod in de bovenste rij knoppen in iTunes
Hierdoor wordt de overzichtspagina voor uw iPod weergegeven in het hoofdframe van iTunes.

Stap 8. Scrol naar de onderkant van het scherm Samenvatting en vink 'Muziek en video's handmatig beheren' aan
" Met deze functie kunt u handmatig muziek toevoegen aan en verwijderen van uw iPod in plaats van te vertrouwen op het synchronisatieproces.
Dit zal u nog steeds vragen om de inhoud van uw iPod te wissen, maar alleen voor deze initiële wijziging van de instellingen. Nadat u handmatig beheer hebt ingeschakeld, kunt u uw iPod op elke computer aansluiten en er vervolgens muziekbestanden naar slepen en neerzetten. Als u de muziek die momenteel op uw iPod is opgeslagen niet kunt verliezen, raadpleeg dan het volgende gedeelte

Stap 9. Haal het vinkje weg bij 'Automatisch synchroniseren met deze iPod is aangesloten'
" Dit voorkomt dat uw iPod probeert te synchroniseren wanneer u deze op een nieuwe computer aansluit.

Stap 10. Klik op de knop "Muziek" in iTunes en markeer de muziek die u wilt overbrengen
Als de muziek die u wilt toevoegen niet in iTunes staat, klikt en sleept u de muziekbestanden naar het iTunes-venster om ze eerst aan de iTunes-bibliotheek toe te voegen.

Stap 11. Klik en sleep de geselecteerde muziek
Je ziet een zijbalk verschijnen aan de linkerkant van het iTunes-venster met je iPod in de lijst Apparaten.

Stap 12. Zet de muziek op je iPod in de zijbalk die verschijnt
Dit zal beginnen met het overbrengen van de geselecteerde muziek naar uw iPod.

Stap 13. Wacht tot de geselecteerde muziek is gekopieerd
U kunt de voortgang bovenaan het venster volgen. Het overzetten van veel muziek kan even duren.

Stap 14. Werp uw iPod uit en luister naar uw nieuw gekopieerde muziek
Klik met de rechtermuisknop op je iPod in iTunes en selecteer "Eject" als je klaar bent met het overzetten van muziek. Vervolgens kunt u de iPod loskoppelen en naar uw nieuwe nummers luisteren.
U kunt nu uw iPod op elke computer aansluiten en muziek van en naar de computer overbrengen in iTunes zonder dat u zich zorgen hoeft te maken dat uw iPod wordt gewist
Deel 2 van 2: Een beheerprogramma van derden gebruiken

Stap 1. Installeer iTunes (alleen Windows)
iTunes moet worden geïnstalleerd om PodTrans verbinding te laten maken met uw iPod. Dit is alleen vereist in Windows, omdat iTunes is ingebouwd in OS X.
- U kunt iTunes gratis downloaden van apple.com/itunes/download.
- U hoeft alleen iTunes te installeren, u hoeft het niet te gebruiken.

Stap 2. Download en installeer PodTrans
Dit is een van de gemakkelijkste manieren om muziek naar je iPod te kopiëren zonder te synchroniseren via iTunes. Gebruik PodTrans als u muziek wilt kopiëren zonder iets te verwijderen dat momenteel op de iPod staat.
- U kunt de gratis versie van PodTrans downloaden van imobie.com/podtrans/. PodTrans is beschikbaar voor zowel Windows als Mac.
- U wordt gevraagd om te kiezen tussen twee versies van PodTrans. Als u uw computer en iTunes up-to-date houdt, selecteert u de versie "V12.1 of later". Als u een oudere versie van iTunes gebruikt, selecteert u de andere optie.
- PodTrans ondersteunt geen iPhones of iPads. U moet voor die apparaten een ander overdrachtsprogramma zoals AnyTrans gebruiken.

Stap 3. Sluit uw iPod aan op uw computer via een USB-kabel
Sluit iTunes als het automatisch wordt geopend.

Stap 4. Open PodTrans en wacht tot uw inhoud is geladen
Het kan even duren voordat alle inhoud op uw iPod in het PodTrans-venster verschijnt.

Stap 5. Klik in PodTrans op de knop "Muziek" onder uw apparaat
Hiermee wordt alle muziek weergegeven die momenteel op uw iPod is opgeslagen.

Stap 6. Sleep de muziekbestanden die u wilt toevoegen aan de muzieklijst en zet ze daar neer
Hierdoor worden ze automatisch overgezet naar uw iPod. U kunt nummers uit iTunes of bestanden uit verschillende mappen op uw computer slepen.
U kunt ook op de knop "+" klikken en naar muziekbestanden bladeren om toe te voegen

Stap 7. Wacht tot de muziek klaar is met kopiëren
Boven aan het scherm ziet u de voortgang van de overdracht. Koppel de iPod niet los terwijl er muziek wordt overgezet.

Stap 8. Koppel uw iPod los zodra de muziek is gekopieerd
Je kunt je nieuwe nummers net als elk ander nummer op je iPod vinden.
Video - Door deze service te gebruiken, kan bepaalde informatie worden gedeeld met YouTube

Tips
- Om ruimte op uw iPod te besparen, selecteert u de optie "Converteer nummers met een hogere bitsnelheid naar 128 kbps AAC" in het apparaatgebied van uw iPod. Hierdoor worden muziekbestanden gecondenseerd tot een compactere versie, waardoor er nog meer GB-ruimte op uw iPod beschikbaar is. Het AAC-bestandstype iTunes converteert muziekbestanden met een hogere bitsnelheid naar compatibel in de overgrote meerderheid van programma's die audiobestanden gebruiken, waaronder MP3-spelers, muziekspelerprogramma's en audiobewerkingsprogramma's.
- U kunt meer dan 1 muziekbestand tegelijk toevoegen door de "Ctrl"-toets ingedrukt te houden terwijl u de muziekbestanden selecteert die u aan uw iPod wilt toevoegen. Nadat u de bulkmuziekbestanden hebt geselecteerd die u wilt toevoegen, klikt en sleept u eenvoudig een van de gemarkeerde muziekbestanden en sleept u ze allemaal tegelijk naar de muziekbibliotheek van de iPod.