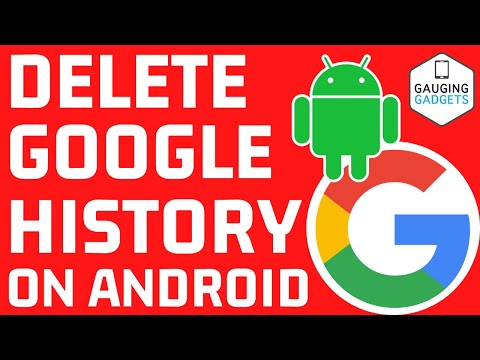Als er een onverwachte pop-upadvertentie wordt weergegeven terwijl u op internet surft, kunt u deze meestal sluiten door op de "X" in de rechterbovenhoek te klikken. Maar wat gebeurt er als er geen "X" is? Probeer ook tegelijkertijd op de knoppen "Shift" en "Esc" te klikken. Als je deze dingen hebt geprobeerd en de pop-up nog steeds niet sluit, moet je het browsertabblad of -venster sluiten waaruit deze afkomstig is. Leer hoe u de sluitknop vindt, hardnekkige browsertabbladen en vensters sluit en hoe u pop-upblokkering op uw computer en smartphone inschakelt.
Stappen
Methode 1 van 6: De knop Sluiten vinden

Stap 1. Zoek naar een kleine "X" in de rechterbovenhoek van de pop-up
Sommige advertenties zijn goed in het verbergen van sluitknoppen en links in drukke afbeeldingen, zodat u het in eerste instantie misschien niet opmerkt.
- Het kan moeilijker zijn om een sluitknop te vinden op apparaten met kleinere schermen.
- Als u een bericht ziet met de tekst 'Geen meldingen meer weergeven voor deze webpagina' (of iets dergelijks), plaatst u een vinkje in het daarvoor bestemde vakje. Dit zou moeten voorkomen dat pop-ups terugkeren.

Stap 2. Klik op een link of knop met de tekst 'afwijzen', 'pagina verlaten', 'sluiten' of 'nee, bedankt'
Als je geen "X" hebt gezien om de pop-up te sluiten, kan er ergens anders in de pop-up een dergelijke link staan.
Probeer nergens anders in de pop-up te klikken. Als u door een pop-upadvertentie klikt, kunt u op een onveilige website terechtkomen

Stap 3. Klik op de omtrek van een vak waar een sluitknop zou zijn
Als een afbeelding in een pop-up niet wordt geladen, kan uw browser een klein plaatsaanduidingsvierkant weergeven waar de afbeelding zou zijn. Klik op dat vakje om het venster te sluiten.

Stap 4. Sluit het browsertabblad of venster
Als er geen sluitknop of link is, of als klikken op de knop of link niet werkt, probeer dan het tabblad of venster te sluiten.
Methode 2 van 6: Het browsertabblad of -venster sluiten

Stap 1. Veeg het tabblad weg
Als u Android of iOS gebruikt en geen sluitknop kunt vinden, moet u het browsertabblad of -venster sluiten waarmee de pop-up is gestart. Het sluiten van een enkel tabblad zou geen invloed moeten hebben op andere geopende tabbladen in uw browser.
- iOS: Tik op het tabbladpictogram in de rechterbenedenhoek van Safari. Wanneer de browsertabbladen verschijnen, veegt u degene met de pop-upadvertentie naar links.
- Android: druk op de vierkante knop in de rechterbenedenhoek van het scherm en veeg vervolgens het tabblad met de advertentie naar links of rechts.
- Mac- en Windows-browsers: klik op de kleine X op het tabblad.

Stap 2. Druk op Ctrl+W (Windows) of Ctrl+W (Mac).
Deze sneltoets zou het tabblad moeten sluiten dat momenteel actief is op uw computer.

Stap 3. Druk op ⇧ Shift+Esc op (Chrome op Windows of Mac)
Selecteer het tabblad met de pop-up en klik vervolgens op "Proces beëindigen". Als u Chrome op uw computer gebruikt en het tabblad nog steeds niet sluit, zou de ingebouwde taakbeheerder van Chrome het probleem moeten oplossen.

Stap 4. Sluit de webbrowser geforceerd af
Als u het tabblad niet kunt sluiten, moet u de hele webbrowser sluiten. U verliest alles waar u op andere tabbladen aan werkte, dus voer deze stap alleen uit als niets anders heeft geholpen.
- Windows: druk op Ctrl+⇧ Shift+Esc, selecteer de webbrowser en klik vervolgens op 'Taak beëindigen'.
- Mac: ⌘ Command+⌥ Option+Esc, selecteer uw webbrowser en klik vervolgens op 'Forceer stop'.
- Android: druk op de vierkante knop in de rechterbenedenhoek van het scherm en veeg vervolgens alle browservensters van het scherm.
- iPhone: druk twee keer op de startknop (als je de iPhone 6s gebruikt, 3D Touch druk je op de linkerkant van het scherm) en veeg je vervolgens alle instanties van de browser van het scherm.
Methode 3 van 6: Pop-ups blokkeren in Chrome (mobiel)

Stap 1. Klik op het menu ⋮
Chrome bevat ingebouwde functies om pop-ups te blokkeren. Soms komen een paar pop-ups voorbij de blokkering, maar voor het grootste deel zal deze functie je redelijk veilig houden.

Stap 2. Selecteer "Instellingen"

Stap 3. Selecteer "Site-instellingen"
Deze optie wordt in iOS "Instellingen voor inhoud" genoemd

Stap 4. Klik op "Pop-ups"
Deze optie heet "Block Pop-ups" in iOS

Stap 5. Tik de schuifregelaar naar de Aan-positie
Deze optie moet standaard zijn ingeschakeld, maar is mogelijk per ongeluk uitgeschakeld. Als u het nu inschakelt, zou u in de toekomst tegen pop-ups moeten worden beschermd.
Methode 4 van 6: Pop-ups blokkeren in Chrome (computer)

Stap 1. Klik op het menu ≡ of ⋮ en selecteer “Instellingen”
Als u Chrome gebruikt op uw Windows-pc of uw Mac, kunt u pop-ups blokkeren door een eenvoudige wijziging in uw instellingen aan te brengen.

Stap 2. Klik op "Toon geavanceerde instellingen"

Stap 3. Klik op “Instellingen voor inhoud” (onder “Privacy”)

Stap 4. Selecteer "Sta geen enkele site toe om pop-ups weer te geven (aanbevolen)"
Methode 5 van 6: Pop-ups blokkeren in Safari (iOS)

Stap 1. Open de app "Instellingen"
Safari wordt geleverd met een ingebouwde pop-upblokkering die uw telefoon of tablet moet beschermen tegen de meeste pop-ups.

Stap 2. Selecteer “Safari”

Stap 3. Zet de schakelaar "Pop-ups blokkeren" in de stand "Aan"
Methode 6 van 6: Pop-ups blokkeren in Safari (Mac)

Stap 1. Open Safari en klik op “Voorkeuren”
Je kunt voorkomen dat pop-ups je Mac laten vastlopen door een snelle configuratiewijziging aan te brengen in de Safari-instellingen.

Stap 2. Klik op "Beveiliging"

Stap 3. Plaats een vinkje bij “Blokkeer pop-upvensters”
Tips
- Als u per ongeluk op een pop-upadvertentie klikt, sluit u de site en de pop-up onmiddellijk. Het is een goed idee om uw computer achteraf te scannen met antivirussoftware voor het geval de site malware op uw computer heeft geïnstalleerd.
- Installeer een adblocker in uw webbrowser. Deze kunnen zowel opdringerige banneradvertenties als pop-ups verwijderen. Enkele goede voorbeelden zijn Adblock Plus en uBlock.
Waarschuwingen
- Klik niet op links die naar onbekende websites leiden.
- Doe je best om niet op pop-upadvertenties te klikken. Ze kunnen linken naar malwaresites of enquêtescams.