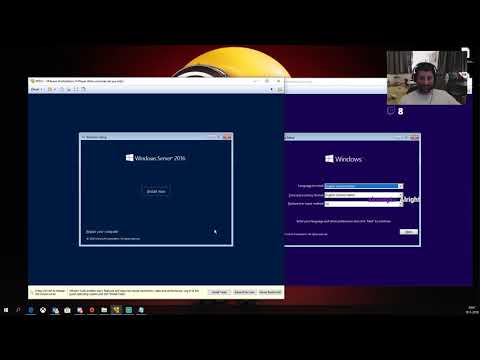Uw router is de ruggengraat van uw thuisnetwerk. Als u uw router op de juiste manier configureert, beschermt u uw informatie tegen nieuwsgierige blikken, verbindt u alle apparaten in uw huis veilig met internet en voorkomt u zelfs dat uw kinderen naar dingen kijken die ze niet mogen zien. Volg deze handleiding om uw router binnen enkele minuten te configureren.
Stappen
Deel 1 van 4: Verbinding maken met de router

Stap 1. Verbind je router met je computer en je modem
Gebruik Ethernet-kabels om uw modem aan te sluiten op de WAN/WLAN/Internet-poort van uw router en sluit uw computer aan op de "1", "2", "3" of "4"-poort op de router.

Stap 2. Open een webbrowser
De configuratiepagina van uw router is toegankelijk voor elke computer die op hetzelfde netwerk is aangesloten. Bij het configureren van uw router krijgt u de beste resultaten als u verbinding maakt met een computer die met een Ethernet-kabel op de router is aangesloten.

Stap 3. Voer het adres van uw router in
Routers zijn toegankelijk via uw webbrowser door het IP-adres in de adresbalk in te voeren. Het IP-adres verschilt een beetje per fabrikant, maar de meeste zijn hetzelfde of komen erg dicht in de buurt. Dit zijn enkele van de meer populaire fabrikanten en de bijbehorende adressen:
- Linksys -
- 3Com -
- D-Link -
- Belkin -
- Netgear -
- Arris -
- De meeste routers hebben hun standaardadres afgedrukt in de documentatie of op een sticker op de router zelf. U kunt het ook online opzoeken op de website van de fabrikant of als het adres van de opgegeven router niet voor u werkt, kunt u uw router eenvoudig terugzetten naar de standaardstatus.

Stap 4. Voer uw gebruikersnaam en wachtwoord in
Voordat u de configuratiepagina opent, wordt u om een gebruikersnaam en wachtwoord gevraagd. De meeste routers worden geleverd met een standaard gebruikersnaam/wachtwoord-combinatie, terwijl u bij sommige kunt doorgaan zonder iets in te voeren.
- In de documentatie van uw router vindt u de vereiste standaard gebruikersnaam en wachtwoord. Ze kunnen ook op de router zelf worden afgedrukt.
- ”admin” is een van de meest voorkomende standaardgebruikersnamen.
- "admin" of "wachtwoord" zijn twee van de meest voorkomende wachtwoorden.

Stap 5. Reset je router als je er geen toegang toe hebt
Als je je standaardadres en gebruikersnaam/wachtwoord-combinatie hebt opgezocht en je nog steeds geen toegang hebt tot je router, kun je deze terugzetten naar de fabrieksinstellingen om eventuele wijzigingen te wissen. Dit is handig voor tweedehands routers of oude wijzigingen die u zich niet kunt herinneren.
- U kunt uw router resetten door op de Reset-knop erop te drukken. Deze knop is meestal klein en verzonken en kan alleen worden bereikt door een paperclip. Sommige routers hebben een knop die gemakkelijker kan worden ingedrukt.
- Nadat u op de resetknop heeft gedrukt, wacht u 30-60 seconden en probeert u vervolgens opnieuw het adres van de router en de gebruikersnaam/wachtwoordcombinatie in te voeren.

Stap 6. Wijs de router een nieuwe gebruikersnaam en wachtwoord toe
Uw router achterlaten met de standaard gebruikersnaam en wachtwoord is erg onveilig en u moet dit onmiddellijk wijzigen nadat u het hebt ingesteld. U kunt dit meestal vinden in het gedeelte Beheer van de routerconfiguratie.
Kies een gebruikersnaam en wachtwoord die niet gemakkelijk te raden zijn. Voeg cijfers en symbolen toe aan het wachtwoord om ervoor te zorgen dat het moeilijk te kraken is
Deel 2 van 4: Een draadloos netwerk opzetten

Stap 1. Controleer uw internetinstellingen
Controleer in het internet-, configuratie- of startmenu van uw router of uw internet-IP-adres, DCHP en DNS-instellingen allemaal zijn ingesteld. Deze moeten doorgaans worden ingesteld op automatisch, tenzij uw serviceprovider u anders informeert.
Veel routers bieden een testknop op de internetmenupagina. Klik erop om te controleren of uw internetinstellingen correct zijn geconfigureerd

Stap 2. Open de draadloze instellingen
Dit menu kan Draadloos, Draadloze instellingen, Basisinstellingen of iets dergelijks heten. Op deze pagina worden uw draadloze SSID, kanaal, codering en andere instellingen weergegeven.

Stap 3. Geef uw netwerk een naam
Zoek het veld met het label SSID. Dit is de naam van uw netwerk en deze wordt weergegeven in de lijst met beschikbare netwerken voor uw draadloze apparaten. Zorg ervoor dat u geen persoonlijke informatie in uw netwerknaam plaatst, aangezien de naam openbaar is.
- Zorg ervoor dat het vakje "SSID-uitzending inschakelen" is aangevinkt.
- Het kanaal moet worden ingesteld op Auto. Als je veel draadloze netwerken in je omgeving hebt, zal je router het netwerk automatisch naar een schoon kanaal verplaatsen.

Stap 4. Kies uw draadloze codering
Dit kunnen ook de Beveiligingsopties worden genoemd. Hier kun je kiezen welke methode je wilt gebruiken om je netwerkverkeer te versleutelen. De opties voor de meeste routers zijn WEP, WPA-PSK en WPA2-PSK.
WPA2 is de veiligste coderingsmodus en u moet deze gebruiken als al uw apparaten dit ondersteunen. Alleen oudere apparaten ondersteunen WPA2 niet

Stap 5. Kies een wachtwoordzin
De wachtwoordzin is wat u invoert wanneer een apparaat verbinding maakt met uw netwerk. Een sterke wachtwoordzin helpt uw netwerk te beschermen tegen ongewenste indringers. U moet altijd een wachtwoordzin voor uw netwerk hebben.

Stap 6. Pas uw instellingen toe
Nadat u uw SSID, coderingstype en wachtwoordzin hebt gekozen, klikt u op de knop Toepassen of Opslaan om uw draadloze netwerk te starten. Uw router zal dit een paar seconden verwerken, waarna uw draadloze netwerk kan worden gedetecteerd door uw draadloze apparaten.
Deel 3 van 4: Poorten doorsturen

Stap 1. Open het menu Port Forwarding
Dit is meestal te vinden in het gedeelte Geavanceerd van de configuratiepagina van de router.

Stap 2. Voeg een nieuwe service of regel toe
Klik op de knop om een aangepaste service toe te voegen. Hierdoor wordt een formulier geopend waarin u de informatie over het doorsturen van de poort kunt invoeren.
- Naam/Servicenaam – Dit is de naam van het programma waarvoor u port forwarding uitvoert. De naam is alleen voor u om hem gemakkelijk te herkennen in een lijst.
- Protocol – Uw opties zijn TCP, UDP en TCP/UDP. Raadpleeg het programma waarvoor u de poort doorstuurt om te zien welke optie u moet kiezen.
- Externe startpoort – Dit is de eerste poort in de reeks poorten die u wilt openen.
- Externe eindpoort - Dit is de laatste poort in het bereik van poorten die u wilt openen. Als u slechts één poort opent, voert u dezelfde poort in dit veld in.
- Vink het vakje aan dat hetzelfde poortbereik gebruikt voor de interne poorten, of vul dezelfde informatie in voor de velden Interne poort.
- Intern IP-adres – Dit is het IP-adres van de computer waarvoor u de poort wilt openen. Volg deze handleiding voor pc of deze handleiding voor Mac OS X om het IP-adres van het apparaat te achterhalen.

Stap 3. Sla de regel op of pas deze toe
Uw router wordt enkele ogenblikken verwerkt en vervolgens worden de wijzigingen toegepast. Uw programma heeft nu toegang tot de open poort voor de computer die u hebt opgegeven.
Deel 4 van 4: Websites blokkeren

Stap 1. Open het menu Sites blokkeren
Dit is te vinden in het gedeelte Beveiliging of Ouderlijk toezicht van het configuratiemenu. U kunt ervoor zorgen dat sites niet toegankelijk zijn voor elk apparaat in uw netwerk, maar u kunt specifieke apparaten wel toegang verlenen. Je kunt ook een schema voor de blokken instellen, wat vooral handig is voor huiswerktijd of wanneer je je op je werk moet concentreren.

Stap 2. Voeg een site toe aan de blokkeerlijst
Uw opties zullen veranderen afhankelijk van de router die u gebruikt. Met sommige routers kunt u zowel trefwoorden als specifieke sites blokkeren. Voeg aan de lijst toe wat u wilt blokkeren.

Stap 3. Sta vertrouwde computers toe om geblokkeerde sites te bekijken
U kunt een vakje aanvinken om vertrouwde IP-adressen toe te staan geblokkeerde sites te bekijken. Dit kan handig zijn voor ouders die nog steeds toegang willen tot de sites die ze voor hun kinderen hebben geblokkeerd.
Nadat u het vakje heeft aangevinkt, voegt u het de IP-adressen toe die u de blokken wilt omzeilen. In deze handleiding wordt uitgelegd hoe u uw IP-adres kunt vinden

Stap 4. Stel je blokschema in
Dit kan in een apart menu van de blokkeerlijst. U kunt selecteren op welke dagen van de week u wilt dat de blokkering van kracht wordt, evenals de tijd van de dag waarop deze wordt geïmplementeerd. Als u klaar bent, klikt u op de knop Toepassen.