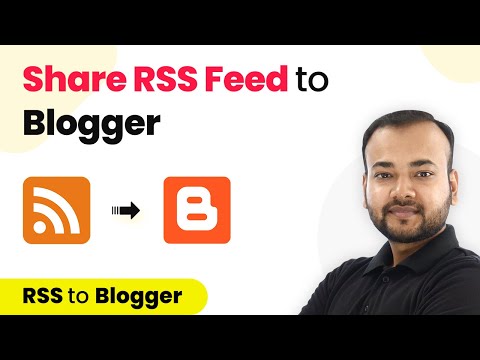Deze wikiHow leert je hoe je een Zoom-vergadering opneemt met de Zoom-desktopclient op een Windows- of Mac-computer. Met de zoomclient kunt u eenvoudig een vergadering starten, een vergadering opnemen en uw computerscherm delen met de andere deelnemers aan de vergadering.
Stappen
Deel 1 van 2: Een account aanmaken

Stap 1. Ga in een webbrowser naar
Ga met je favoriete webbrowser naar de officiële Zoom-website.

Stap 2. Klik op Aanmelden, het is gratis
Dit is de blauwe knop in de rechterbovenhoek. Als je al een Zoom-account hebt, klik dan op "Aanmelden".

Stap 3. Typ uw e-mailadres en klik op Aanmelden
Je kunt elk e-mailadres gebruiken, maar als je Zoom gebruikt voor werkvergaderingen, wil je misschien je zakelijke e-mailadres gebruiken.

Stap 4. Klik op Aanmelden in de pop-up
Door je aan te melden ga je akkoord met de voorwaarden. Klik op de link in de pop-up om de voorwaarden te lezen. Er wordt een bevestigingsmail naar uw e-mailadres gestuurd.

Stap 5. Controleer uw e-mail
Je zou een bevestigingsmail van Zoom moeten hebben ontvangen. Als u de e-mail niet in uw inbox ziet, controleer dan uw spammap of de map met ongewenste e-mail. Als u de bevestigingsmail niet hebt ontvangen, klikt u op de webpagina op "E-mail opnieuw verzenden".

Stap 6. Klik in de e-mail op Account activeren
Het is de grote blauwe knop in je e-mail. Hiermee gaat u naar een andere e-mailpagina waar u uw account kunt instellen.

Stap 7. Vul je naam in en maak een wachtwoord aan
Typ uw voor- en achternaam in de eerste twee vakken. Maak een wachtwoord in het derde en vierde vakje. Het wachtwoord moet minimaal zes tekens lang zijn en een combinatie van letters en cijfers bevatten. Zorg ervoor dat u in beide vakken hetzelfde wachtwoord typt. Klik op "Doorgaan" als u klaar bent.

Stap 8. Klik op Ik ben geen robot
Klik op het selectievakje in het vak onder de vakken voor e-mailuitnodigingen. Dit vak bevestigt dat u een persoon bent.

Stap 9. Nodig gebruikers uit voor de vergadering (optioneel)
Er zijn drie vakken waar u een e-mailadres kunt typen. Gebruik deze vakken om anderen uit te nodigen voor uw vergadering. Klik op "Nog een e-mailadres toevoegen" als u meer mensen wilt uitnodigen. Klik op "Uitnodigen" als je klaar bent. Als u op dit moment niemand wilt uitnodigen, klikt u op "Deze stap overslaan". U komt dan op een webpagina waar u een vergadering kunt starten.

Stap 10. Klik op Nu vergaderen
Dit is het oranje vak onder de URL. Gebruik de URL om anderen uit te nodigen voor de vergadering. Dit brengt u naar een pagina waar u de Zoom-client kunt downloaden.

Stap 11. Klik op downloaden en Zoom uitvoeren
Dit is de link onderaan de webbrowser.

Stap 12. Klik op het Zoom-opstartbestand
Op pc is dit "Zoom_Launcher.exe" en op Mac is dit "Zoomusinstaller.pkg". Standaard zijn uw gedownloade bestanden te vinden in uw map "Download". Hiermee worden de Zoom-client en de vergadering gestart.
Deel 2 van 2: Een vergadering opnemen

Stap 1. Klik op de knop Opnemen
Dit is de ronde knop onderaan de Zoom-client. U kunt op het stop- of pauzepictogram klikken om de opname te stoppen.

Stap 2. Klik op Scherm delen
Dit is het groene pictogram met een vak en een pijl die in het midden onderaan wijst.

Stap 3. Selecteer het venster dat u wilt delen
Selecteer "Desktop" om alles op je computerscherm te delen, je kunt ook een specifieke app of het whiteboard selecteren.
Je kunt ook je iPhone- of iPad-scherm delen, maar dan moet je een extra plug-in installeren

Stap 4. Klik op Scherm delen
Dit is de blauwe knop onderaan de pop-up. Hiermee deelt u uw venster of bureaublad met de deelnemers.
Klik op "Stop Share" bovenaan het scherm wanneer u klaar bent met het delen van uw bureaublad, whiteboard of desktoptoepassing

Stap 5. Klik op Vergadering beëindigen
Het staat in de rechter benedenhoek. Wanneer de vergadering is afgelopen, wordt de opname geconverteerd naar een MP4-bestand. Verkenner opent automatisch de map met de opgenomen vergadering.

Stap 6. Open uw opname
Wanneer u klaar bent met uw vergadering, kunt u uw opname bekijken door het videobestand in de map Documenten te openen. Om toegang te krijgen tot de vergadervideo op Windows:
-
Bestandsverkenner openen

File_Explorer_Icon {{/verifierId}} {{#verifierId}} {{#verifierData.articleReviewersUrl}} {{verifierData.name}} {{/verifierData.articleReviewersUrl}} {{^verifierData.articleReviewersUrl}} {{verifierData.name}} {{/verifierData.articleReviewersUrl}} {{{verifierData.blurb}}} {{/verifierId}} {{^verifierId}} {{{submitterDisplayName}}} {{/verifierId}} {{qa_answerer_label}} {{# isTopAnswerer}}{{^qa_desktop}} {{/qa_desktop}}{{/isTopAnswerer}} {{#obscureAnswers}} {{#staffAnswerer}} {{#qa_amp}} {{/qa_amp}} {{^qa_amp} } {{/qa_amp}}
{{qa_purchase_obscured_answer_staff_header}} {{qa_purchase_obscured_answer_staff_prompt}}
{{/staffAnswerer}} {{#verifierId}} {{#qa_amp}} {{/qa_amp}} {{^qa_amp}} {{/qa_amp}}
{{qa_purchase_obscured_answer_header}} {{qa_purchase_obscured_answer_prompt}}
{{/verifierId}} {{/obscureAnswers}} {{{curatedQuestion.curatedAnswer.text}}} {{^qa_amp}} {{^qa_hide_ratings}}{{> thumbs_qa_widget}}{{/qa_hide_ratings}} {{^ qa_anon}} {{qa_flag_duplicate}}
Bedankt!
{{/qa_anon}} {{/qa_amp}}