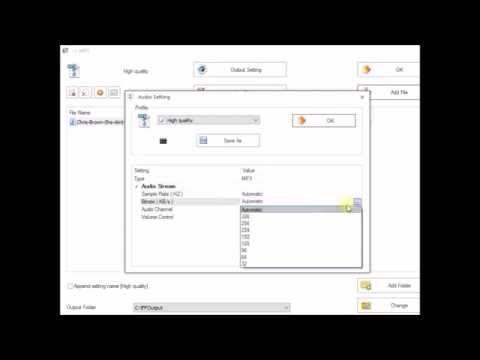Het verkleinen of comprimeren van AVI-videobestanden wordt gedaan om ze naar een website te uploaden of ze via e-mail te verzenden. U kunt AVI-bestanden comprimeren met een gratis videoprogramma zoals VLC of met een online converter. Deze wikiHow leert je hoe je de bestandsgrootte van een AVI-bestand kunt verkleinen.
Stappen
Methode 1 van 2: Een online compressor gebruiken

Stap 1. Ga naar https://www.youcompress.com/avi/ in een webbrowser
U kunt elke webbrowser op pc of Mac gebruiken. Op deze website kunt u een AVI-bestand uploaden en de bestandsgrootte ervan verkleinen.
Als alternatief kunt u https://clideo.com/compress-avi gebruiken als YouCompress.com niet werkt. Clideo plaatst echter watermerken op uw video's

Stap 2. Klik op Bestand selecteren
Dit is de witte knop links van het veld onder de banner bovenaan. Hiermee kunt u naar een AVI-videobestand bladeren.

Stap 3. Klik op het AVI-bestand dat u wilt verkleinen en klik op Openen
Gebruik Verkenner of Finder op Mac om naar de map te gaan die het AVI-bestand bevat dat u wilt verkleinen. Klik erop om het te selecteren. Dan klikken Open in de rechter benedenhoek. Dit selecteert het videobestand dat moet worden geüpload en gecomprimeerd. U ziet uw videobestand in het veld naast de knop "Bestand selecteren".

Stap 4. Klik op Bestand uploaden en comprimeren
Dit is de blauwe knop onder het veld dat je video's bevat. Hiermee wordt uw videobestand geüpload en gecomprimeerd. Dit kan enkele minuten duren.
500 MB is de maximale bestandsgrootte die u kunt uploaden

Stap 5. Klik op Downloaden
Wanneer het bestand is gecomprimeerd, ziet u groene tekst in het midden van de pagina met de tekst "Complete!" Rechts van die tekst ziet u blauwe tekst met de tekst "Download". Het zal ook aangeven hoe groot het nieuwe bestand zal zijn in vergelijking met het oude. Klik op deze knop om het gecomprimeerde bestand naar de map "Downloads" te downloaden.
Methode 2 van 2: VLC gebruiken

Stap 1. Download en installeer VLC
VLC is een gratis en open-source mediaspeler en converter. Het kan videobestanden in verschillende formaten afspelen en converteren. Het is beschikbaar voor zowel Windows als Mac. Als je dit nog niet hebt gedaan, gebruik dan de volgende stappen om VLC te downloaden en te installeren:
-
Ramen:
- Ga naar https://www.videolan.org/vlc/index.html in een webbrowser.
- Klik VLC downloaden.
- Open het installatiebestand in uw webbrowser of de map Downloads en klik op Ja.
- Selecteer een taal en klik op OK.
- Klik Volgende.
- Klik Volgende.
- Klik Bladeren om een installatielocatie te selecteren (optioneel) en klik op Installeren.
- Klik Finish.
-
Mac:
- Ga naar https://www.videolan.org/vlc/index.html in een webbrowser.
- Klik VLC downloaden.
- Open het installatiebestand in uw webbrowser of de map Downloads.
- Sleep het VLC-pictogram naar uw map Toepassingen.

Stap 2. Open VLC
VLC heeft een pictogram dat lijkt op een oranje verkeerskegel. Klik op het VLC-pictogram in uw Windows Start-menu of in de map Programma's op de Mac om VLC te openen.

Stap 3. Klik op Bestand of Media.
Het is de eerste optie in de menubalk bovenaan. Als u de Windows-versie gebruikt, is dit het menu met de tekst "Media". Als u VLC op Mac gebruikt, is dit het menu "Bestand".

Stap 4. Klik op Converteren/streamen of Converteren/Opslaan.
Dit opent de converter. In Windows is dit de optie met de tekst 'Converteren/Opslaan'. Op Mac is dit de optie die zegt "Convert/Stream".

Stap 5. Klik op Toevoegen of Media openen.
Klik in Windows op de knop met de tekst 'Toevoegen' in de rechterbovenhoek. Klik op Mac op de knop met de tekst "Open Media".

Stap 6. Selecteer het AVI-bestand dat u wilt verkleinen en klik op Openen
Gebruik de bestandsbrowser om naar de map te gaan die het AVI-bestand bevat dat u wilt verkleinen. Klik op het bestand dat u wilt verkleinen om het te selecteren. Dan klikken Open.

Stap 7. Klik op Converteren/Opslaan (alleen Windows)
Als u Windows gebruikt, klikt u op Converteren/Opslaan in de rechterbenedenhoek zodra u een bestand hebt geselecteerd.

Stap 8. Klik op Aanpassen of op het pictogram dat op een moersleutel lijkt
Het staat naast het vervolgkeuzemenu naast 'Profiel'. Op Mac is dit een knop met de tekst 'Aanpassen'. Op pc is het een pictogram dat lijkt op een moersleutel.

Stap 9. Selecteer "AVI
" Dit selecteert het videobestandstype. Als u de video in AVI-indeling wilt houden, klikt u op de radio-optie naast 'AVI'.
Als alternatief kunt u een ander bestandsformaat selecteren, zoals MP4. Hierdoor wordt het bestand van AVI naar een ander bestandsformaat geconverteerd. MP4-videobestanden worden veel universeler gebruikt en zijn meestal veel kleiner dan AVI-bestanden

Stap 10. Klik op het tabblad Videocodec
Dit is het tweede tabblad bovenaan. Hiermee kunt u de videocodec-instellingen aanpassen.

Stap 11. Selecteer een videocodec
Gebruik het vervolgkeuzemenu naast "Codec" om de videocodec te selecteren. Als u wilt dat de uiteindelijke video in AVI-indeling is, moet u een van de DIVX-codecs selecteren. Als je het niet erg vindt om het naar een ander formaat te converteren, kun je een andere codec selecteren, zoals H.264, wat ideaal is voor high-definition video's.

Stap 12. Verlaag de bitrate
Als je een lagere bitrate gebruikt, krijg je een veel kleinere video. Als de bitrate echter te laag is, heeft dit invloed op de beeldkwaliteit. Probeer een bitrate die ongeveer 20% kleiner is dan het origineel. AVI-bitrates zijn veel hoger dan die van MP4 en andere bestandsindelingen. Als u niet zeker weet welke bitsnelheid u moet gebruiken, kunt u tussen 2000 en 5000 KB/s proberen.
Om de bitsnelheid van een videobestand in Windows te controleren, klikt u met de rechtermuisknop op de video en klikt u op Eigendommen. Klik vervolgens op de Details tabblad. De bitsnelheid wordt vermeld naast "Totale bitsnelheid". Open op Mac het videobestand in Quicktime en druk vervolgens op Command + I"' om de video-inspecteur te openen.

Stap 13. Verlaag de resolutie (optioneel)
Een andere manier om de videogrootte te verkleinen, is door de schaal van de afbeelding te verkleinen. De eenvoudigste manier om dit te doen, is door op de Oplossing tabblad (alleen Windows) en gebruik het vervolgkeuzemenu naast "Schaal" om "0.75" of "0.5" te selecteren.

Stap 14. Verlaag de audiobitrate (optioneel)
Als uw video audio heeft, kunt u de audiobitsnelheid verlagen om de bestandsgrootte te verkleinen. 128 is de gemiddelde bitrate voor de meeste audiocompressie. 96 zal werken als je het niet erg vindt om een wat lagere geluidskwaliteit te hebben.

Stap 15. Klik op Toepassen of Opslaan.
Het staat in de rechterbenedenhoek van het venster.

Stap 16. Klik op Bladeren
Het staat in de rechterbenedenhoek van het venster. Hiermee kunt u een bestemming en bestandsnaam voor het videobestand selecteren.

Stap 17. Selecteer een opslaglocatie en bestandsnaam en klik op Opslaan
Navigeer naar de map waarin u het bestand wilt opslaan. Typ vervolgens een naam voor de video in het veld naast 'Opslaan als' of 'Bestandsnaam'. Klik Opslaan wanneer je klaar bent.

Stap 18. Klik op Opslaan of Begin.
Het staat in de rechter benedenhoek. Dit begint met het converteren van je video. Dit kan enkele minuten duren. Wanneer het klaar is, zal het een nieuw videobestand produceren met uw specificaties.