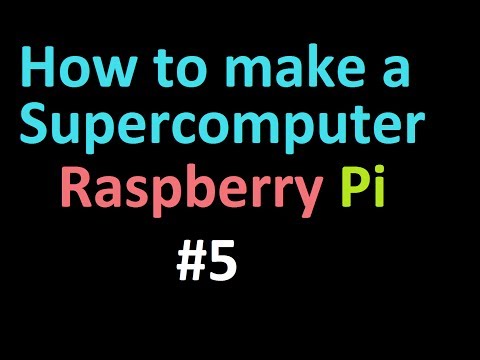Als je per ongeluk Advanced Mac Cleaner op je Mac hebt geïnstalleerd, kun je deze gids voor probleemoplossing volgen om de app van je computer te verwijderen.
Stappen

Stap 1. Maak eerst een back-up van uw persoonlijke bestanden
Vergeet niet om alle geopende documenten op te slaan. U kunt overwegen de onderstaande acties te ondernemen:
- Exporteer bladwijzers vanuit uw browser.
- Maak een kopie van de instellingen voor sleutelhangers.
- Bewaar alle andere niet-opgeslagen documenten, bestanden en dergelijke.

Stap 2. Ga naar de submap Hulpprogramma's in de map Programma's

Stap 3. Voer de ingebouwde Activity Monitor uit
Zoek vervolgens de Advanced Mac Cleaner en klik op het kleine i-pictogram in de linkerbovenhoek van Activity Monitor. Klik op het derde tabblad "Bestanden & Poorten openen". En noteer (kopieer en plak) alle "Uitvoerinformatie" die bij de bovengenoemde app hoort.

Stap 4. Druk op Stop wanneer je er klaar voor bent

Stap 5. Klik op het tabblad met de pijl terug en bekijk uw eigen applicatiemap
Probeer Advanced Mac Cleaner te verwijderen door de app naar het prullenbakpictogram te verplaatsen.

Stap 6. Sla uw werk op en start uw besturingssysteem opnieuw op

Stap 7. Probeer de aan Advanced Mac Cleaner gerelateerde resten op uw Mac op te ruimen
Om dit te doen, moet u meestal naar de map Bibliotheek gaan en de resterende servicebestanden daar handmatig wissen.

Stap 8. Verwijder elk exemplaar van "Advanced Mac Cleaner" dat nog steeds met uw Mac wordt uitgevoerd uit het bovenstaande gedeelte "Aanmeldingsitems"
Probeer de volgende stappen om die klus te klaren:
- Open Systeemvoorkeuren, die zich in uw Dock onder aan het scherm zouden moeten bevinden.
- Klik op het item "Gebruikers en groepen".
- Wanneer de "Gebruikers & Groepen" is geopend, klikt u op het eerder genoemde tabblad "Aanmeldingsitems".
- Markeer "Advanced Mac Cleaner" in de lijst van uw opstartmenu, klik op het "Minus"-pictogram.
- Je bent klaar om te gaan.
Video - Door deze service te gebruiken, kan bepaalde informatie worden gedeeld met YouTube

Tips
- Het is ook een goed idee om het downloaden van potentieel ongewenste programma's (ook bekend als PUP of PUA) te vermijden. De beste manier om het foistware-probleem te voorkomen, is door ze in de eerste plaats te voorkomen.
- Om deze "junkware" op afstand te houden, lees de wizards op het scherm aandachtig door en deselecteer alle projecten die u niet kent. Dit is vooral belangrijk, zelfs als u een Mac-apparaat gebruikt. Deze tip is eenvoudig, maar het zal u effectief helpen uw computer zo schoon mogelijk te houden.
- Omdat de bovengenoemde term een optioneel/selectief computerprogramma is dat ongewenst/ongebruikt/niet-gerelateerd kan zijn, ondanks de mogelijkheid dat de onervaren gebruikers (u) ermee hebben ingestemd om het te downloaden of te installeren.