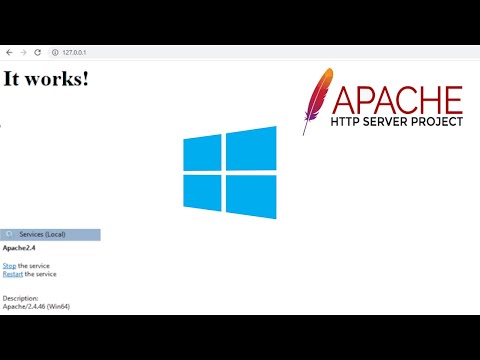Deze wikiHow leert je hoe je kunt voorkomen dat Windows en macOS je bureaubladpictogrammen herschikken zonder je toestemming. Als u Windows gebruikt, kunt u de functie voor automatisch rangschikken uitschakelen om uw bureaubladpictogrammen in de door u gewenste volgorde te houden, of probeer een app van derden genaamd DeskLock die ervoor zorgt dat uw pictogrammen helemaal niet bewegen. Als je een Mac hebt, kun je je pictogrammen naar wens ordenen door je bureaubladsorteermethode in te stellen op 'Geen'.
Stappen
Methode 1 van 3: Automatisch rangschikken op Windows uitschakelen

Stap 1. Klik met de rechtermuisknop op een lege ruimte op uw Windows-bureaublad
Dit opent een klein vervolgkeuzevenster.
Windows wordt niet geleverd met een functie die de bureaubladpictogrammen op hun plaats vergrendelt. U kunt echter de optie "Auto-Arrange" uitschakelen, zodat Windows uw bureaubladpictogrammen niet automatisch reorganiseert telkens wanneer u bestanden aan het bureaublad toevoegt

Stap 2. Klik op het menu Bekijken
Het is de eerste optie bovenaan.

Stap 3. Verwijder het vinkje bij 'Pictogrammen automatisch rangschikken
Als u het vinkje bij deze optie verwijdert, kan Windows de volgorde van uw pictogrammen niet automatisch wijzigen.
Als u een vinkje plaatst naast "Pictogrammen automatisch rangschikken", zal Windows de volgorde van uw pictogrammen voor u beheren terwijl u nieuwe programma's installeert en bestanden op het bureaublad opslaat. Dit kan ertoe leiden dat de volgorde van uw bureaubladpictogrammen verschuift wanneer u dit niet verwacht

Stap 4. Selecteer "Pictogrammen uitlijnen met raster", zodat er een vinkje naast staat
Als u deze optie kiest, blijven uw pictogrammen netjes gespreid en worden ze vergrendeld in een rasterlay-out.

Stap 5. Schik uw pictogrammen zoals u wilt
Nu u automatisch rangschikken hebt uitgeschakeld, kunt u uw pictogrammen overal op uw bureaublad klikken en slepen zonder dat u zich zorgen hoeft te maken dat Windows ze opnieuw zal rangschikken.
Als u wilt dat Windows uw pictogrammen alfabetisch ordent op naam, wijzigingsdatum, grootte of type, kunt u uw pictogrammen eenvoudig sorteren. Klik met de rechtermuisknop op het bureaublad, selecteer Sorteer open kies een patroon.
Methode 2 van 3: DeskLock gebruiken op Windows

Stap 1. Download DeskLock van
DeskLock is een gratis, lichtgewicht hulpmiddel dat uw Windows-bureaubladpictogrammen op hun plaats houdt. U kunt de app eenvoudig in- en uitschakelen met behulp van het pictogram in het systeemvak. Om de app te downloaden, klikt u op de Download nu knop bovenaan de pagina en sla het ZIP-bestand op uw computer op.

Stap 2. Installeer DeskLock
Je zou nu een bestand moeten hebben met de naam DeskLock.zip in je downloadmap. Hier leest u hoe u DeskLock vanuit dat bestand installeert:
- druk op Windows-toets + E op het toetsenbord om Verkenner te openen.
- Dubbelklik op de Downloads map.
- Klik met de rechtermuisknop DeskLock.zip en kies Alles uitpakken…
- Kies een locatie om de nieuwe DeskLock-bestanden op te slaan. U kunt desgewenst de standaardlocatie in uw map Downloads behouden.
- Klik Extract.
- Dubbelklik op de BureauLock map om deze te openen.

Stap 3. Rangschik uw pictogrammen zoals u wilt dat ze blijven
Dit doet u door op de pictogrammen te klikken en deze naar de gewenste posities te slepen.
Als uw pictogrammen steeds terugkeren naar hun vorige posities, klikt u met de rechtermuisknop op het bureaublad, selecteert u Weergaveen verwijder het vinkje bij 'Pictogrammen automatisch rangschikken'.

Stap 4. Dubbelklik op DeskLock.exe om DeskLock uit te voeren
De app start direct. U weet dat de app actief is wanneer u een pictogram van een computerscherm met een hangslot erop ziet in het systeemvak (bij de klok).
- Als u dit pictogram niet in het systeemvak ziet, klikt u op de pijl omhoog (^) links van de klok- en volumepictogrammen om de verborgen pictogrammen te zien.
- Als u uw computer opnieuw opstart, moet u DeskLock opnieuw opstarten, omdat deze niet onmiddellijk opstart.

Stap 5. Klik met de rechtermuisknop op het DeskLock-pictogram in uw taakbalk
Het is dat computerscherm met een hangslot bij de klok rechtsonder.
DeskLock moet standaard zijn ingeschakeld. Als het is uitgeschakeld, ziet u een groen pictogram met een "S" erin in plaats van het computerscherm met hangslot. Als dat is wat je ziet, klik er dan met de rechtermuisknop op

Stap 6. Klik op Ingeschakeld om DeskLock in of uit te schakelen
Als er een vinkje staat naast "Ingeschakeld", zijn de pictogrammen op uw bureaublad vergrendeld. Als u het vinkje verwijdert, wordt DeskLock uitgeschakeld en kunt u uw bureaubladpictogrammen verplaatsen.
Methode 3 van 3: Desktop sorteren op een Mac gebruiken

Stap 1. Klik met de rechtermuisknop op een leeg gebied van het bureaublad
Er wordt een menu uitgevouwen. Als je merkt dat de pictogrammen op je Mac van positie veranderen of elke keer dat je opnieuw opstart volledig opnieuw worden gerangschikt, kun je het probleem oplossen door je sorteervoorkeuren te wijzigen.
Er is geen manier om uw pictogrammen volledig op één positie op een Mac te vergrendelen - u kunt altijd op uw pictogrammen klikken en uw pictogrammen naar een andere positie slepen. Als u er echter voor kiest uw pictogrammen in een bepaalde volgorde te sorteren, blijven ze in die volgorde, tenzij u uw sorteervoorkeuren wijzigt

Stap 2. Selecteer het menu Sorteren op
Nu ziet u opties voor het sorteren van uw pictogrammen.

Stap 3. Selecteer Geen om te voorkomen dat uw Mac uw pictogrammen automatisch sorteert
Als u deze optie kiest, zal uw Mac niet proberen uw pictogrammen automatisch opnieuw te rangschikken.
- Als u uw pictogrammen netjes in een raster wilt rangschikken, selecteert u Snap naar raster onder "Geen" bovenaan het menu.
- Als je liever hebt dat je Mac je pictogrammen in een bepaalde volgorde sorteert en ze voor onbepaalde tijd in die volgorde houdt, kun je een andere sorteermethode kiezen, zoals Naam (die uw pictogrammen in alfabetische volgorde houdt) of Datum toegevoegd (waardoor altijd de nieuwste pictogrammen worden toegevoegd aan de laatste positie op het bureaublad). Houd er rekening mee dat als u nieuwe pictogrammen aan het bureaublad toevoegt, macOS deze automatisch in de sorteervolgorde plaatst.

Stap 4. Rangschik uw pictogrammen zoals u wilt dat ze worden weergegeven
Nu uw Mac uw pictogrammen niet automatisch opnieuw rangschikt, blijft de volgorde die u kiest in die volgorde.