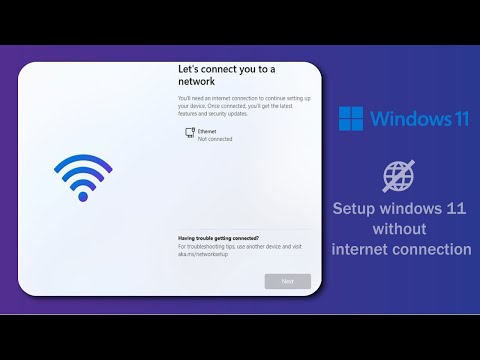Hoewel het veel moeilijker en omslachtiger is, is het nog steeds mogelijk om verbinding te maken met bepaalde delen van websites zonder een browser te gebruiken. Aangezien browsers echter verantwoordelijk zijn voor het interpreteren, begrijpen en uiteindelijk omzetten van de code in websites naar een grafische interface, is uw functionaliteit beperkt. U kunt nog steeds verbinding maken met en communiceren met websites, maar u zult moeten werken met tekstopdrachten. U kunt geen video's bekijken, afbeeldingen bekijken of games spelen zonder een browser te gebruiken. Deze handleiding laat u zien hoe u Firefox kunt downloaden als u geen enkele browser hebt geïnstalleerd.
Stappen
Methode 1 van 4: File Transfer Protocol gebruiken

Stap 1. Begrijp het File Transfer Protocol (FTP). File Transfer Protocol wordt tegenwoordig niet veel gebruikt door gemiddelde gebruikers, maar het was heel gebruikelijk in de tijd vóór het web. U kunt verbinding maken met een server, rondkijken in het bestandssysteem en alle bestanden downloaden die u maar wilt. De Mozilla FTP-server is mogelijk niet toegankelijk. De meeste besturingssystemen worden geleverd met een FTP-tool voor de opdrachtregel, maar u kunt ook gewoon een ftp://-adres typen in de adresbalk van uw bestandsbeheerder.
Zorg ervoor dat Internet Explorer uw primaire browser is. Dit is de enige manier waarop u FTP kunt gebruiken om een browser te downloaden

Stap 2. Open FTP
Open FTP door op ⊞ Win te drukken en vervolgens te typen FTP en druk op ↵ Enter. Dit zou een opdrachtregelvenster moeten openen met een knipperende cursor erna
ftp>
. Het is belangrijk dat u deze stappen relatief snel uitvoert, anders wordt de verbinding automatisch verbroken.
Om de Mozilla FTP-server te bereiken vanuit Windows Verkenner: typ ftp://ftp.mozilla.org in de adresbalk van Windows Verkenner en druk vervolgens op Enter. Kopieer vervolgens het Firefox Setup.exe-bestand naar uw computer. Sleep het bestand eenvoudigweg, klik met de rechtermuisknop en "Kopieer naar map", of kopieer en plak het op uw bureaublad

Stap 3. Maak verbinding met de Mozilla-servers
Type
open ftp.mozilla.org
en druk op ↵ Enter. Als dit lukt, worden een paar regels tekst gegenereerd en komt de knipperende cursor nu na
Gebruiker (ftp.mozilla.org:(geen)):

Stap 4. Voer inloggegevens in
U hoeft geen account aan te maken of te registreren om verbinding te maken en het Firefox-installatieprogramma via FTP te downloaden.
-
Gebruikersnaam:
anoniem. binnenkomen anoniem en druk op ↵ Enter. Vervolgens wordt u gevraagd een wachtwoord in te voeren.
-
Wachtwoord:
anoniem. binnenkomen anoniem en druk op ↵ Enter. U zult de letters niet echt zien verschijnen terwijl u ze typt. Maak je geen zorgen, dit is normaal en te verwachten.
-
Na het invoeren van de inloggegevens worden meerdere regels tekst gegenereerd die een beetje uitleg geven over de map waarmee u verbinding hebt gemaakt. Als dit lukt, zal de laatste regel gegenereerde tekst zeggen: Succesvol ingelogd.

Ga online zonder een browser te gebruiken Stap 5 Stap 5. Maak verbinding met de juiste map
Type
cd pub/mozilla.org/firefox/releases/latest/win32/en-US
en druk op ↵ Enter. Hiermee wordt u verbonden met de map met het Firefox-installatieprogramma.
- Wanneer u FTP gebruikt, bevindt alles zich in mappen of mappen. Net zoals u documenten op uw eigen computer opent door mappen in mappen te openen, kunt u op dezelfde manier verbinding maken met en toegang krijgen tot informatie op externe servers en websites met FTP-opdrachten.
- De CD commando staat voor change directories. Het is de opdracht die de host vertelt dat u de map waarmee u bent verbonden, wilt wijzigen.

Ga online zonder een browser te gebruiken Stap 6 Stap 6. Bekijk de inhoud van de directory
Type
ls
en druk op ↵ Enter. Nadat u op ↵ Enter heeft gedrukt, ziet u twee bestanden: Firefox Setup 39.0.exe en Firefox Setup Stub 39.0.exe. Op het moment van schrijven van dit artikel is dit de huidige versie van Firefox. Mogelijk ziet u echter een andere versie. Het moet nog steeds zeggen Firefox instellen, Hoewel.

Ga online zonder een browser te gebruiken Stap 7 Stap 7. Selecteer de lokale doelmap
Kies in welke map op uw systeem u het Firefox-installatieprogramma wilt downloaden. Voor het gemak is het waarschijnlijk het beste om gewoon je C-schijf te gebruiken door te typen
lcd-c:\
en druk op ↵ Enter. Als u een andere schijf wilt gebruiken, voert u gewoon de naam in in plaats van C.

Ga online zonder een browser te gebruiken Stap 8 Stap 8. Download het installatieprogramma
Type
krijg "Firefox Setup 39.0.exe"
en druk op ↵ Enter. Nogmaals, de versie van de installatie kan verschillen. Vervang in dat geval de 39.0 met welke versie van de setup dan ook werd vermeld nadat je de. had gebruikt
ls
opdracht eerder.
- Mogelijk wordt u door een pop-upvenster gevraagd om toestemming te geven aan de serverhost om een bestand rechtstreeks naar uw computer te verzenden. Toestemming geven.
- Na een tijdje wachten, zou er een regel tekst moeten verschijnen met de tekst: Overdracht voltooid.

Ga online zonder een browser te gebruiken Stap 9 Stap 9. Open het installatieprogramma
Zoek naar het bestand op je C-schijf, of waar je de server ook hebt verteld om het installatieprogramma te verzenden. Dubbelklik op het installatieprogramma om het installatieproces van Firefox te starten.
Methode 2 van 4: E-mail controleren met een mailboxprogramma

Ga online zonder een browser te gebruiken Stap 10 Stap 1. Installeer een mailboxprogramma
Als u een stabiele internetverbinding en een werkend e-mailaccount hebt, kunt u een mailboxprogramma van derden gebruiken om uw e-mail te openen zonder een browser te gebruiken. Elk e-mailaccount zou moeten voldoen: Microsoft, Google, Yahoo! - alles dat toegang zou krijgen via een browser. Vraag een vriend, familielid of collega om u een browserinstallatiebestand te e-mailen; u kunt dit op uw computer laden en een browser downloaden!
- Als u Windows gebruikt, probeer dan Microsoft Outlook te activeren. Dit programma wordt automatisch geïnstalleerd op Windows.
- Probeer Mozilla Thunderbird. Het is een gratis mailprogramma dat op alle bekende besturingssystemen werkt. Bovendien is het open source - dus het zal veiliger zijn dan veel propriëtaire "achterdeur"-programma's.

Ga online zonder een browser te gebruiken Stap 11 Stap 2. Open uw mailboxprogramma
U hebt hiervoor geen browser nodig - deze hoeft alleen op uw computer te worden geïnstalleerd. Zorg ervoor dat je een werkend e-mailaccount, een stabiele internetverbinding en een eerder ingesteld mailboxprogramma hebt

Ga online zonder een browser te gebruiken Stap 12 Stap 3. Stel uw e-mailaccount in het mailboxprogramma in
De meeste programma's zullen u bij de eerste keer opstarten vragen om uw account in te stellen. De exacte stappen zullen van klant tot klant verschillen, maar ze moeten redelijk eenvoudig zijn. Wanneer u het account heeft ingesteld, klikt u op de knop "Mail ophalen" om toegang te krijgen tot uw inbox.
Als je problemen hebt, zoek dan de "Help"-sectie van het mailboxprogramma of voer een zoekopdracht op internet uit naar "hoe een e-mailaccount in te stellen in [die-en-die mailbox-programma]"

Ga online zonder een browser te gebruiken Stap 13 Stap 4. Laat iemand je een browserbestand sturen
Vraag het aan iedereen die redelijk technisch onderlegd is: een vriend, een collega, een familielid. De installatiebestanden voor de meeste standaardbrowsers zijn beschikbaar op de ontwikkelaarswebsites: uw vriend kan Chrome rechtstreeks downloaden van de Google-site, bijvoorbeeld Safari rechtstreeks van Apple of Firefox rechtstreeks van Mozilla. Als u het bestand niet kunt vinden, voert u een zoekopdracht op internet uit naar "download [browsernaam]" om de specifieke downloadpagina te vinden. Laat uw vriend het bestand bij een e-mail voegen en volg dan deze stappen:
- Open de e-mail met uw niet-browsermailboxprogramma. Zoek naar het bijgevoegde browserbestand en klik erop om het te downloaden.
- Open het bestand en klik op "Installeren". Volg de stappen om de browser van uw keuze op uw computer te installeren.
- Surf op internet met uw nieuwe browser. Bewaar het installatiebestand op uw computer, voor het geval dat.
Methode 3 van 4: Bestanden downloaden met andere toepassingen

Ga online zonder een browser te gebruiken Stap 14 Stap 1. Gebruik een instant-messaging-service
Net als sms'jes, maar ze kosten geen geld. Het is ook mogelijk om bestanden via instant messaging te verzenden, maar je moet nog wel weten met wie je contact moet opnemen. Als je Linux gebruikt, heb je misschien al een IM-client zoals Pidgin of Thunderbird geïnstalleerd. Op Windows heb je waarschijnlijk pech.

Ga online zonder een browser te gebruiken Stap 15 Stap 2. Gebruik BitTorrent om bestanden te downloaden
BitTorrent is een peer-to-peer programma voor het delen van bestanden. In plaats van te communiceren met een centrale server, reikt BitTorrent je collega's aan (mensen zoals jij!). Het is een geweldige manier om bestanden snel te downloaden. Hoewel het zijn reputatie als piraterijtool heeft verdiend, zijn er veel bestanden die legaal kunnen worden getorrent, inclusief sommige browsers. Je moet het echter eerst vinden - wat misschien moeilijk is zonder een browser.

Ga online zonder een browser te gebruiken Stap 16 Stap 3. Probeer Telnet te gebruiken om bestanden te downloaden
Ondanks zijn naam heeft telnet niets met telefoonlijnen te maken. Het is gewoon een eenvoudig tweerichtingsprotocol voor tekstcommunicatie, dat meestal wordt gebruikt voor opdrachtregeltoepassingen. Hoewel het technisch mogelijk is om dingen via telnet te downloaden, is het niet gebruikelijk om dit daadwerkelijk te doen.

Ga online zonder een browser te gebruiken Stap 17 Stap 4. Verken nieuwsgroepen op Usenet (NNTP)
Het Network News Transfer Protocol (NNTP) is een applicatieprotocol dat Usenet-nieuwsartikelen-net news- tussen nieuwsservers verplaatst. Mensen gebruiken het ook om artikelen van clienttoepassingen van eindgebruikers te lezen en te posten. Webforums hebben Usenet effectief vervangen. Je kunt alle nieuwsgroepen verkennen zonder dat je "de juiste mensen hoeft te kennen", zoals je zou doen met alle bovenstaande protocollen, en je kunt waarschijnlijk een browser vinden als je goed genoeg zoekt. In het begin kan het echter moeilijk zijn om toegang te krijgen tot een server. Veel servers vragen geld om toegang te krijgen tot Usenet.

Ga online zonder een browser te gebruiken Stap 18 Stap 5. Gebruik niet-browsertools om bestanden te downloaden en toegang te krijgen tot beperkte sites
Er zijn veel niet-browsertools die het web gebruiken. Sommige bestandsverkenners zullen bestanden downloaden als ze een webadres krijgen. Curl en wget zijn opdrachtregelprogramma's die toegang hebben tot bestanden vanaf FTP, HTTP en HTTPS. Ze zullen een bestand downloaden van het web, maar ze kunnen geen pagina's weergeven. Op een systeem waarop de curl of wget is geïnstalleerd, zal een van deze opdrachten Firefox voor Linux downloaden:
- wget:
- krul:

Ga online zonder een browser te gebruiken Stap 19 Stap 6. Gebruik een pakketbeheerder of een app store
Als u Linux gebruikt, zijn deze toepassingen zeer krachtig: pakketbeheerders stellen u in staat om toepassingen, bibliotheken, handleidingen, vensterbeheerthema's, apparaatstuurprogramma's, browser-add-ons/-extensies, OS-kernals, opdrachtregelprogramma's en praktisch alles wat uw computer zou kunnen te downloaden hoeven te functioneren. Als u echter Windows 8+ of een Mac gebruikt, kunt u alleen op deze manier applicaties krijgen. Zoek gewoon naar "Firefox" en installeer het, en binnenkort ben je online!
Dit geldt niet voor mensen die een eerder besturingssysteem dan Windows 8 gebruiken. Pre-8 Windows-gebruikers hebben pech. In alle eerlijkheid zijn 8+ gebruikers dat ook - de Windows Store heeft niet veel inhoud
Methode 4 van 4: De Nieuws-app gebruiken (werkt alleen voor Apple-apparaten)

Ga online zonder een browser te gebruiken Stap 20 Stap 1. Open de Nieuws-app
Het komt beschikbaar na een relatief recente update, die vlak voor de update die nieuwe emoji's introduceerde.

Ga online zonder een browser te gebruiken Stap 21 Stap 2. Ga naar het tabblad Zoeken onderaan en typ "Google" in de zoekbalk

Ga online zonder een browser te gebruiken Stap 22 Stap 3. Zoek het artikel met de titel "The Ethical Ad Blocker Tells It As Is" en selecteer het
Dit artikel bevat een link naar genoemde Ad Blocker.

Ga online zonder een browser te gebruiken Stap 23 Stap 4. Scroll naar de onderkant van de pagina en selecteer "Privacybeleid"

Ga online zonder een browser te gebruiken Stap 24 Stap 5. Selecteer ten slotte het Google-logo
Vanaf hier kunt u naar alles zoeken.
- Video's werken op dezelfde manier als altijd.
- Gebruikersnaam- en wachtwoordgegevens worden niet overgedragen of opgeslagen.
- Beperkingen op sites worden verwijderd.
- Er is een terug-knop, maar er is geen vooruit-knop.
- U kunt webpagina's overal naartoe sturen, behalve naar de IBooks-app.
- U kunt afbeeldingen opslaan.
Waarschuwingen
- Als je betrapt wordt, kunnen je ouders je gewoon van de computer verbannen.
- Moderne browsers hebben vaak ingebouwde beveiligingscontroles om u te waarschuwen voor gevaarlijke bestanden. Wees voorzichtig bij het downloaden van bestanden zonder browser, aangezien veel van deze alternatieven niet zijn ontworpen om kwaadaardige en potentieel schadelijke bestanden te markeren of te sandboxen.