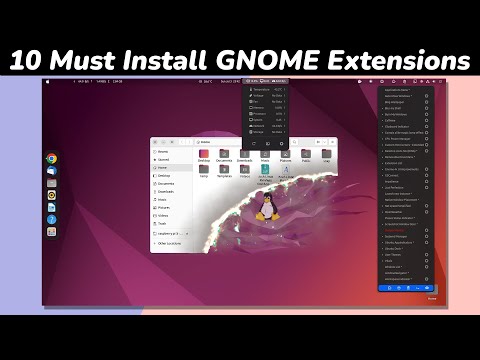Deze wikiHow leert je hoe je een groep bestanden kunt omzetten in een ISO-bestand op een Linux-computer. U gebruikt hiervoor de Linux-opdrachtregel.
Stappen
Methode 1 van 2: Een ISO maken van bestanden

Stap 1. Verzamel uw ISO-bestanden in de thuismap
Plaats alle bestanden die u in een ISO-bestand wilt veranderen in een map in de huis map.

Stap 2. Open Terminal
Open de Menu, dan klikken Terminal om het te openen. Met de Terminal-app krijgt u toegang tot de opdrachtregel, die vergelijkbaar is met Command Prompt op Windows of Terminal op Mac.
- Linux-distributies verschillen qua uiterlijk, dus het kan zijn dat u de Terminal-app moet zoeken in een map in de Menu sectie.
- Mogelijk vindt u Terminal ook op het bureaublad of in een werkbalk boven of onder aan het scherm.

Stap 3. Voer de opdracht "directory wijzigen" in
Typ cd /home/gebruikersnaam/ en zorg ervoor dat u uw eigen gebruikersnaam gebruikt voor de gebruikersnaam sectie en druk op ↵ Enter. Dit zal uw huidige map veranderen in de huis map.
Als uw gebruikersnaam bijvoorbeeld "potato" is, typt u cd /home/potato/

Stap 4. Typ de opdracht ISO-creatie
Typ mkisofs -o bestemmingsbestandsnaam.iso /home/gebruikersnaam/mapnaam en zorg ervoor dat u "bestemmingsbestandsnaam" vervangt door de naam die u het ISO-bestand wilt geven en "mapnaam" door de naam van de map in waarin de bestanden van uw ISO zijn opgeslagen.
- Bijvoorbeeld: om een ISO-bestand met de naam "blueberry" te maken van bestanden in een map met de naam "pie", typt u mkisofs -o blueberry.iso /home/username/pie.
- Bestandsnamen en mapnamen zijn hoofdlettergevoelig, dus zorg ervoor dat u een hoofdletter schrijft in alles wat met een hoofdletter moet worden geschreven.
- Als u een naam met meerdere woorden wilt maken, plaatst u onderstrepingstekens tussen woorden (bijv. "blueberry pie" wordt "blueberry_pie").

Stap 5. Druk op ↵ Enter
Als u dit doet, wordt de opdracht uitgevoerd, waarmee een ISO-bestand wordt gemaakt dat bestaat uit de bestanden van uw geselecteerde map. U vindt dit ISO-bestand in uw thuismap.
Mogelijk wordt u gevraagd uw wachtwoord in te voeren voordat het ISO-bestand wordt gemaakt. Als dat zo is, typt u uw wachtwoord in en drukt u op ↵ Enter
Methode 2 van 2: Een ISO van een cd rippen
Stap 1. Plaats de CD-RW die u wilt rippen
U kunt een ISO-bestand niet rippen van cd's met lees-/schrijfbeveiliging (bijvoorbeeld audio-cd's of film-dvd's).

Stap 2. Open Terminal
Open de Menu, dan klikken Terminal om het te openen. Met de Terminal-app krijgt u toegang tot de opdrachtregel, die vergelijkbaar is met Command Prompt op Windows of Terminal op Mac.
- Linux-distributies verschillen qua uiterlijk, dus het kan zijn dat u de Terminal-app moet zoeken in een map in de Menu sectie.
- Mogelijk vindt u Terminal ook op het bureaublad of in een werkbalk boven of onder aan het scherm.

Stap 3. Voer de opdracht "directory wijzigen" in
Typ cd /home/gebruikersnaam/ en zorg ervoor dat u uw eigen gebruikersnaam gebruikt voor de gebruikersnaam sectie en druk op ↵ Enter. Dit zal uw huidige map veranderen in de huis map.
Als uw gebruikersnaam bijvoorbeeld "teresa" is, typt u cd /home/teresa/

Stap 4. Voer de opdracht disk rip in
Typ in
dd if=/dev/cdrom of=/home/gebruikersnaam/iso-naam.iso
zorg ervoor dat u de sectie "/dev/cdrom" vervangt door de locatie van uw cd en de sectie "iso-naam" door de ISO-bestandsnaam van uw voorkeur.
-
U typt bijvoorbeeld
of=/home/gebruikersnaam/pudding.iso
- om een ISO-bestand met de naam "pudding" in de homedirectory te maken.
- Als u meerdere cd-stations op de computer hebt aangesloten, krijgen uw cd-stations een label vanaf 0 (bijv. het eerste station krijgt het label "cd0", het tweede "cd1", enzovoort).

Stap 5. Druk op ↵ Enter
Zolang de map van uw cd correct is, maakt uw computer een ISO-bestand van de inhoud van de cd en plaatst dit in de thuismap.