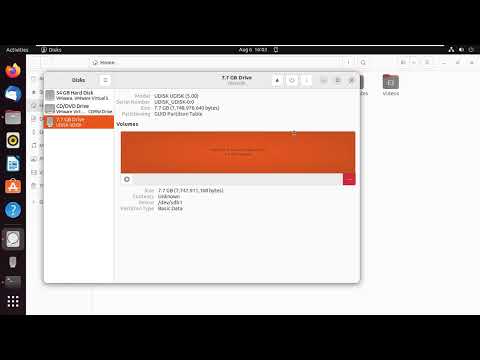Een dvd kan worden gemaakt of gebrand van bestanden die een ISO-extensie (ook wel schijfkopie genoemd) bevatten met behulp van de Windows Disc Image Burner-toepassing die is ingebouwd in Windows 7-besturingssystemen. Een enkel ISO-bestand heeft de mogelijkheid om de inhoud van een volledige dvd vast te leggen en kan op elke opneembare dvd worden gebrand; uw huidige hardware voor het branden van schijven moet de procedure echter kunnen ondersteunen op basis van zijn functies. Lees verder om te leren hoe u een ISO-bestand op een dvd kunt maken of branden in Windows 7.
Stappen

Stap 1. Raadpleeg de handleiding van uw schijfbranderhardware of neem rechtstreeks contact op met de fabrikant om de mogelijkheden van uw schijfbrander en de soorten schijven die deze kan branden te bepalen

Stap 2. Plaats een lege, opneembare dvd in uw schijfbranderstation

Stap 3. Klik op het menu "Start" in de linkerbenedenhoek van uw computerscherm en selecteer "Computer

Stap 4. Navigeer naar het ISO-bestand dat u wilt branden en open het bestand door erop te dubbelklikken of door met de rechtermuisknop te klikken en "Openen" te selecteren om de Windows Disc Image Burner te starten
- U kunt ook met de rechtermuisknop op het ISO-bestand klikken en "Schijfimage branden" selecteren.
- Als een ander programma op uw computer zichzelf automatisch aan het ISO-bestand heeft gekoppeld, klikt u nogmaals met de rechtermuisknop op de ISO en klikt u op "Openen met" om Windows Disc Image Burner als uw gewenste toepassing aan te wijzen.

Stap 5. Controleer of de juiste schijfbrander wordt weergegeven in het vervolgkeuzemenu naast het veld "Schijfbrander" als u meer dan één brander heeft

Stap 6. Klik op de pijl in het vervolgkeuzemenu om indien nodig een ander schijfbranderstation te kiezen
- Plaats een vinkje naast "Verifieer schijf na branden" als u wilt dat Windows u laat weten dat het branden van de schijf is gelukt.
- Het selecteren van de verificatieoptie kan extra tijd toevoegen aan het brandproces van de schijf.

Stap 7. Klik op de knop "Branden" om het brandproces van de schijf te starten

Stap 8. Klik op de knop "Sluiten" nadat uw ISO-bestand is gebrand op de dvd om de Windows Disc Image Burner-toepassing te sluiten

Stap 9. Verwijder de nieuwe, gebrande dvd veilig uit uw schijfbrander en bewaar deze
Video - Door deze service te gebruiken, kan bepaalde informatie worden gedeeld met YouTube

Tips
- Alle ISO-bestanden die u in Windows 7 op een dvd hebt gebrand, kunnen ook op een Macintosh-computer worden afgespeeld. ISO-bestanden zijn geschreven in een platformonafhankelijke indeling, waardoor ze compatibel zijn met elk computerbesturingssysteem.
- Er is software van derden beschikbaar op internet waarmee u ISO-dvd-bestanden op mobiele apparaten zoals iPhones, iPads en meer kunt branden.
- Profiteer van de Windows Disc Image Burner-toepassing in Windows 7 om ISO-bestanden van websites te downloaden en te gebruiken om belangrijke software-updates voor uw computer te verkrijgen.
Waarschuwingen
- Dvd's die zijn gebrand vanuit ISO-bestanden kunnen momenteel alleen worden afgespeeld en bekeken vanaf een computer.
- Windows Disc Image Burner heeft geen mogelijkheid om ISO-bestanden te maken die op een dvd zijn opgeslagen. Om ISO-bestanden te maken, moet u mogelijk een toepassing van derden installeren of gebruiken waarmee u ISO-bestanden van een dvd kunt kopiëren of branden.