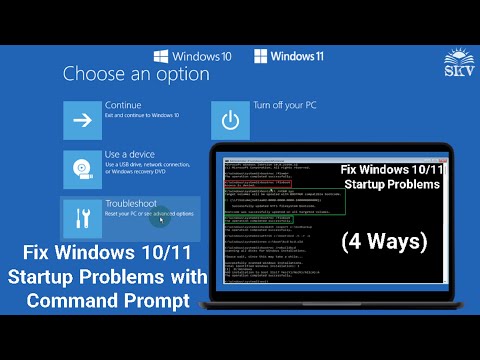U kunt uw schijven formatteren met het hulpprogramma Schijven dat bij Ubuntu is geïnstalleerd. Als het hulpprogramma Schijven u fouten geeft, of als u een beschadigde partitie heeft, kunt u in plaats daarvan GParted gebruiken om te formatteren. U kunt GParted ook gebruiken om de grootte van bestaande partities te wijzigen, zodat u een tweede partitie kunt maken van de vrije ruimte op uw schijf.
Stappen
Methode 1 van 2: Een snel formatteren uitvoeren

Stap 1. Open het programma Disks
Je kunt dit snel vinden door de Dash te openen en schijven te typen. Hiermee worden al uw aangesloten schijven aan de linkerkant van het venster weergegeven.

Stap 2. Selecteer de schijf die u wilt formatteren
Al uw schijven verschijnen in het linkerframe. Wees voorzichtig bij het selecteren van uw schijf, want alles op de partitie wordt verwijderd wanneer u deze formatteert.

Stap 3. Klik op de Gear-knop en selecteer "Partitie formatteren
" Dit opent een nieuw venster voor het configureren van het bestandssysteem.

Stap 4. Selecteer het bestandssysteem dat u wilt gebruiken
Klik op het menu "Type" en selecteer het bestandssysteem dat u wilt gebruiken.
- Als u de schijf wilt gebruiken om bestanden over te zetten tussen Linux-, Mac- en Windows-computers, evenals de meeste apparaten die USB-opslag ondersteunen, selecteert u "FAT".
- Als u de schijf alleen voor uw Linux-computer gebruikt, selecteert u 'Ext4'.
- Als u van plan bent de schijf alleen in Windows te gebruiken, selecteert u 'NTFS'.

Stap 5. Geef het volume een naam
U kunt een label voor het opgemaakte volume in het lege veld invoeren. Dit kan u helpen uw aangesloten schijven te identificeren.

Stap 6. Selecteer of u wel of niet veilig wilt wissen
Het formatteringsproces zal standaard de gegevens op de schijf verwijderen, maar niet overschrijven. Als u de inhoud veilig wilt wissen, selecteert u "Bestaande gegevens overschrijven met nullen" in het menu "Wissen". Dit resulteert in een langzamer maar veiliger formaat.

Stap 7. Klik op de knop "Formatteren" om het formatteringsproces te starten
U wordt gevraagd om te bevestigen voordat u doorgaat. Het formatteringsproces duurt langer voor grotere schijven en als u de veiligere wisoptie hebt geselecteerd.
Als u problemen ondervindt bij het formatteren van de schijf, probeer dan GParted in het volgende gedeelte

Stap 8. Koppel de geformatteerde schijf
Nadat de schijf is geformatteerd, klikt u op de knop "Mount" die onder de grafiek Volumes verschijnt. Hierdoor wordt de partitie aangekoppeld, zodat u toegang krijgt tot het bestandssysteem voor opslag. Klik op de link die verschijnt om deze in uw bestandsbrowser te openen, of open het programma Bestanden en zoek naar de schijf in het linkerframe.
Methode 2 van 2: GParted gebruiken

Stap 1. Open de terminal
U kunt de Terminal openen vanuit de Dash of door op Ctrl+Alt+T te drukken.

Stap 2. Installeer GParted
Voer de volgende opdracht in om GParted te installeren. U wordt gevraagd om uw gebruikerswachtwoord, dat niet verschijnt terwijl u het typt:
- sudo apt-get install gparted
- Druk op Y wanneer daarom wordt gevraagd om door te gaan.

Stap 3. Start GParted vanuit de Dash
Open de Dash en typ "gparted" om de GParted Partition Editor te vinden." U ziet een balk die de partities van de huidige schijf en de vrije ruimte erop voorstelt.

Stap 4. Selecteer de schijf die u wilt formatteren
Klik op het vervolgkeuzemenu in de rechterbovenhoek om de schijf te selecteren die u wilt formatteren. Als u niet zeker weet welke welke is, gebruik dan de grootte van de schijf om u te helpen bepalen.

Stap 5. Ontkoppel de partitie die u wilt wijzigen of verwijderen
Voordat u wijzigingen kunt aanbrengen in GParted, moet u de partitie ontkoppelen. Klik met de rechtermuisknop op de partitie in de lijst of de grafiek en selecteer "Unmount".

Stap 6. Verwijder de bestaande partitie
Hiermee wordt de partitie verwijderd en wordt deze omgezet in niet-toegewezen ruimte. U kunt dan vanuit die ruimte een nieuwe partitie maken en deze formatteren met een bestandssysteem.
Klik met de rechtermuisknop op de partitie die u wilt verwijderen en klik op 'Verwijderen'

Stap 7. Maak een nieuwe partitie aan
Nadat u de partitie hebt verwijderd, klikt u met de rechtermuisknop op de niet-toegewezen ruimte en selecteert u 'Nieuw'. Dit zal het proces starten om een nieuwe partitie aan te maken.

Stap 8. Selecteer de grootte van de partitie
Wanneer u een nieuwe partitie aanmaakt, kunt u de schuifregelaar gebruiken om te kiezen hoeveel van de ruimte u ervoor wilt gebruiken.

Stap 9. Selecteer het bestandssysteem van de partitie
Gebruik het menu "Bestandssysteem" om het formaat voor de partitie te kiezen. Als u van plan bent de schijf voor meerdere besturingssystemen en apparaten te gebruiken, selecteert u 'fat32'. Als u de schijf alleen in Linux gebruikt, selecteert u 'ext4'.

Stap 10. Geef de partitie een label
Dit zal u toelaten om het gemakkelijk te identificeren op uw systeem.

Stap 11. Klik op "Toevoegen" wanneer u klaar bent met het configureren van de partitie
De partitie wordt toegevoegd aan uw bewerkingswachtrij onder aan het scherm.

Stap 12. Formaat van een partitie wijzigen (optioneel)
Een van de functies van Gparted is de mogelijkheid om de grootte van partities te wijzigen. U kunt de grootte van een partitie wijzigen zodat een nieuwe partitie kan worden gemaakt van de resulterende vrije ruimte. Hiermee kunt u een enkele schijf in wezen in meerdere stukken splitsen. Dit heeft geen invloed op de gegevens op de schijf.
- Klik met de rechtermuisknop op de partitie waarvan u het formaat wilt wijzigen en selecteer "Formaat wijzigen/verplaatsen".
- Sleep de randen van de partitie om vrije ruimte ervoor of erna te creëren.
- Klik op "Formaat wijzigen/verplaatsen" om uw wijzigingen te accepteren. U moet nieuwe partities maken van de resulterende niet-toegewezen ruimte volgens de bovenstaande instructies.

Stap 13. Klik op het groene vinkje om uw wijzigingen toe te passen
Geen van uw wijzigingen wordt toegepast op de schijf totdat u op deze knop klikt. Zodra u erop klikt, worden alle partities die u hebt ingesteld om te verwijderen verwijderd en verliest u alle gegevens erop. Zorg ervoor dat u de juiste instellingen hebt voordat u doorgaat.
Het kan even duren voordat alle bewerkingen zijn voltooid, vooral als u er meerdere uitvoert of als de schijf groot is

Stap 14. Zoek uw nieuw geformatteerde schijf
Zodra het formatteerproces is voltooid, kunt u GParted sluiten en uw schijf zoeken. Het zal verschijnen in de lijst met stations in uw Bestanden-programma.