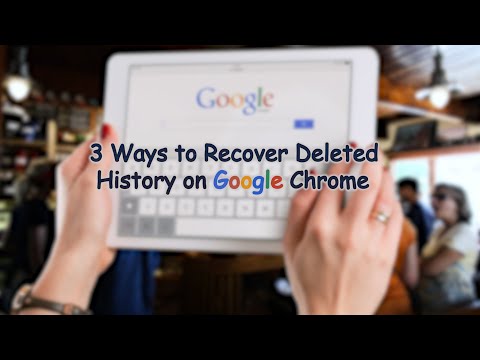Pc's worden mogelijk niet meer geleverd met Windows-installatieschijven, maar ze bevatten wel hulpprogramma's waarmee gebruikers hun eigen herstelschijven kunnen maken. Een herstelschijf of flashstation kan een pc herstellen of herstellen naar de oorspronkelijke instellingen in het geval dat Windows niet opstart naar het bureaublad. Leer hoe u een herstelschijf of USB-flashstation maakt in Windows 7, 8 en 10 met behulp van eenvoudige hulpmiddelen die al op uw computer zijn geïnstalleerd. In het geval van een storing in het besturingssysteem, kunt u met herstelmedia voorkomen dat u geld moet uitgeven aan technische ondersteuning of een gloednieuw besturingssysteem.
Stappen
Methode 1 van 2: Windows 8 en 10

Stap 1. Druk op ⊞ Win+S om Zoeken te starten en typ vervolgens "herstelschijf"
Sinds de komst van Windows 8 kunnen gebruikers nu kiezen tussen het maken van een herstel-flashstation of een systeemherstel-cd/dvd.
- Herstel-flashstations worden aanbevolen omdat ze niet alleen systeemproblemen kunnen herstellen, maar ook de computer kunnen terugzetten naar de fabrieksinstellingen.
- De flashdrive moet leeg zijn en minimaal 4 GB voor 32-bits systemen en 8 GB voor 64-bits systemen. Alle gegevens op de flashdrive worden gewist bij het maken van de herstelschijf.
- Een systeemherstel-cd/dvd kan de computer NIET terugzetten naar de fabrieksinstellingen, maar kan het huidige besturingssysteem repareren en diagnostische hulpprogramma's uitvoeren. Elke lege cd of dvd is voldoende.

Stap 2. Selecteer "Maak een herstelschijf" in de zoekresultaten
Ongeacht welk type herstelmedia u besluit te maken, alle opties verschijnen in het dialoogvenster "Een herstelschijf maken".

Stap 3. Vink "Back-up van systeembestanden naar de herstelschijf" aan en klik vervolgens op "Volgende"
Deze stap is belangrijk als u een herstel-flashstation maakt en de mogelijkheid wilt hebben om Windows opnieuw te installeren in geval van nood. Het is niet van toepassing op gebruikers die een cd of dvd maken.
- Deze optie heet "Kopieer de herstelpartitie van de pc naar de herstelschijf" in Windows 8.
- Als het selectievakje grijs is, is er geen herstelpartitie op de computer. U kunt deze schijf of dit station gebruiken om de computer op te starten en te repareren in geval van nood, maar niet om Windows opnieuw te installeren.

Stap 4. Klik op "Volgende" en kies vervolgens een media-optie
U kunt nu kiezen tussen het maken van een flash-herstelstation of herstelschijven.
- Een herstel-flashdrive maken: Sluit de flashdrive aan op een USB-poort en selecteer deze vervolgens in de lijst. Of selecteer het gewoon in de lijst, als het al is aangesloten.
- Cd's of dvd's maken: Klik op "Maak in plaats daarvan een systeemherstelschijf met een cd of dvd" en selecteer vervolgens uw cd/dvd-rom-station.

Stap 5. Klik op "Volgende
U ziet een herinnering dat alle reeds bestaande gegevens op het station of de schijf worden geformatteerd en verwijderd.

Stap 6. Klik op "Maken" om het herstelstation of de herstelschijf te bouwen
De maker van de herstelschijf formatteert en kopieert de benodigde hulpprogramma's naar uw flashstation of cd/dvd.

Stap 7. Klik op "Voltooien" als u de herstelpartitie op uw computer wilt behouden
De herstelpartitie is een speciaal gedeelte van uw harde schijf dat is bedoeld voor het opnieuw installeren van het besturingssysteem in geval van nood. U moet deze intact laten, zodat u indien nodig een nieuwe herstelschijf kunt bouwen.
- Als u niet langer de mogelijkheid wilt hebben om op een later tijdstip een herstel-flashstation te maken, klikt u op 'De herstelpartitie verwijderen'.
- Deze optie verschijnt niet als u geen herstelpartitie heeft.

Stap 8. Verwijder de flashdrive of cd/dvd
Zorg ervoor dat u de herstelmedia op een veilige plaats bewaart.
Methode 2 van 2: Windows 7

Stap 1. Druk op ⊞ Win+E om Zoeken te starten en typ vervolgens "Back-up
Herstelschijven worden in Windows 7 "systeemherstelschijven" genoemd. In het geval van een noodgeval met het besturingssysteem kunt u opstarten vanaf uw systeemherstelschijf en hebt u toegang tot zowel de herstel- als de herstel-/herstelopties.

Stap 2. Klik op "Back-up en herstel" in de zoekresultaten
Hiermee wordt het back-up- en herstelcentrum gestart, waar ook systeemherstel-/herstelschijven worden gemaakt.

Stap 3. Klik op "Maak een systeemherstelschijf
” De link bevindt zich aan de linkerkant van het scherm.
Als u wordt gevraagd een Windows-installatieschijf in te voeren, doet u dit en volgt u de aanwijzingen. U ziet dit bericht alleen als de bestanden die nodig zijn om een herstelschijf te maken, ontbreken

Stap 4. Selecteer het cd/dvd-rom-station in het vervolgkeuzemenu
Nadat u uw cd/dvd-rom-station hebt gekozen, wordt het station geopend.

Stap 5. Plaats een lege schijf in het station
De schijf kan een cd of dvd zijn en moet volledig leeg zijn.

Stap 6. Klik op 'Schijf maken
” Naarmate de gegevens op schijf worden gebrand, wordt de groene voortgangsbalk langer.

Stap 7. Klik op "Sluiten" wanneer het proces is voltooid
Als de cd/dvd klaar is, klikt u op 'Sluiten'. De schijflade wordt uitgeworpen.
Tips
- Sommige pc-fabrikanten, zoals HP, hebben een afzonderlijk herstelproces waarmee ook eventuele extra software die vooraf met de computer is geïnstalleerd, zoals Microsoft Office of HP Total Care-tools, opnieuw wordt geïnstalleerd.
- Label uw herstelschijven en bewaar ze op een veilige plaats.
- In tegenstelling tot het maken van back-ups, worden bij het maken van een herstelschijf geen persoonlijke documenten of foto's opgeslagen.
- Macs worden geleverd met Internet Recovery, waardoor het niet meer nodig is om een aparte set schijven of schijven voor dat platform te maken.