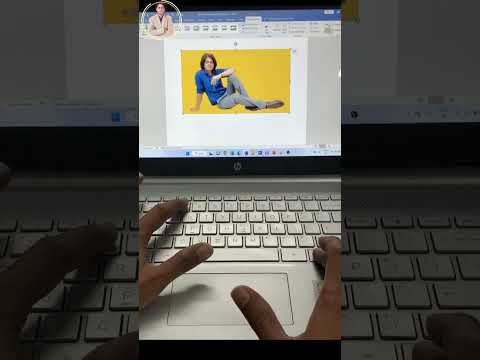Vermoedt u dat iemand toegang heeft tot uw draadloze netwerk? Als je wilt weten welke apparaten op je wifi zijn aangesloten, ben je hier aan het juiste adres. Er zijn een aantal manieren om dit aan te pakken! Deze wikiHow leert je hoe je kunt controleren wie er is verbonden met je wifi-netwerk.
Stappen
Methode 1 van 3: Uw draadloze router gebruiken

Stap 1. Open een browser
U kunt een webbrowser gebruiken om u aan te melden bij de webinterface van uw draadloze router. U kunt de webinterface gebruiken om uw draadloze netwerk in te stellen en te configureren en te controleren wie er is verbonden met uw draadloze router.

Stap 2. Typ het IP-adres van uw router in de adresbalk
Hiermee gaat u naar de webinterface van uw draadloze router. Het IP-adres voor uw draadloze router zal per merk en model verschillen. Raadpleeg de gebruikershandleiding of de webpagina van de fabrikant om het specifieke IP-adres voor uw draadloze router te vinden.
- Veelvoorkomende IP-adressen van routers zijn: 192.168.1.1, en 10.0.0.1.
- U kunt het IP-adres van uw router vinden met behulp van de opdrachtprompt in Windows. Open het menu Start en typ CMD om de opdrachtprompt weer te geven. Klik erop om het te openen. Typ vervolgens ipconfig /all en druk op ↵ Enter. Zoek het IP-adres rechts van "Default Gateway"

Stap 3. Voer uw gebruikersnaam en wachtwoord in
Als u de gebruikersnaam en het wachtwoord niet hebt gewijzigd, voert u de standaardinformatie in. Dit kan variëren afhankelijk van het merk en model van uw router. Raadpleeg de gebruikershandleiding of de webpagina van de fabrikant om de standaard gebruikersnaam en wachtwoord voor uw router te vinden.
Gebruikelijke gebruikersnamen en wachtwoorden zijn onder meer "admin" en "wachtwoord"

Stap 4. Zoek naar een lijst met apparaten
U vindt een lijst met aangesloten apparaten in de webinterface van uw router. Dit zal anders zijn, afhankelijk van het merk en model van uw router. Het kan zijn onder "Verbonden apparaten" of "Aangesloten apparaten" of iets dergelijks. Dit toont de apparaatnaam en het MAC-adres voor elk aangesloten apparaat.
Als u apparaten opmerkt die er niet bij horen, moet u uw wifi-wachtwoord wijzigen. Zorg ervoor dat u WPA2-PSK-codering gebruikt als deze beschikbaar is. Hierdoor worden alle aangesloten apparaten gedwongen om het nieuwe wachtwoord opnieuw in te voeren om opnieuw verbinding te maken
Methode 2 van 3: Opdrachtprompt gebruiken

Stap 1. Open uw opdrachtprompt
Dit is te vinden in Windows 8 of hoger door op uw Windows-toets te drukken en "CMD" te typen.
Op Mac kunt u dit in de terminal doen. Klik op het vergrootglaspictogram in de rechterbovenhoek en typ terminal in de zoekbalk en klik vervolgens op de terminal

Stap 2. Typ "arp -a" in het venster

Stap 3. Kijk naar de IP-adressen
De IP-adressen die beginnen met hetzelfde nummer als het IP-adres van uw router (d.w.z. 192.168) zijn verbonden met uw router. Dit toont het IP-adres en MAC-adres van elk aangesloten apparaat.
Elk apparaat dat verbinding maakt met internet heeft een uniek MAC-adres. Over het algemeen kunt u het MAC-adres van een apparaat vinden in het menu Instellingen onder Netwerk- of internetinstellingen of de informatie over het apparaat. U kunt het MAC-adres vinden voor Windows, Mac, iPhone, Samsung Galaxy
Methode 3 van 3: Wireless Network Watcher gebruiken (alleen Windows)

Stap 1. Ga in een webbrowser naar
U kunt elke webbrowser gebruiken.

Stap 2. Scroll naar beneden en klik op Download Wireless Network Watcher met volledige installatie
Het is de tweede link onder "Feedback" op de pagina.

Stap 3. Klik op het installatiebestand en volg de instructies
Standaard zijn uw gedownloade bestanden te vinden in uw map Downloads. Klik op het bestand met de tekst "wnetwatcher_setup.exe". Hiermee wordt het installatieprogramma van Wireless Network Watcher geopend. Volg de instructies op het scherm om de installatie te voltooien. Wireless Network Watcher wordt geopend wanneer de installatie is voltooid.

Stap 4. Open Wireless Network Watcher
Het heeft een pictogram dat lijkt op een oogbol boven een draadloze router. Om het te vinden, klikt u op het Windows Start-menu en typt u Wiress Network Watcher. Klik op het pictogram om het te openen. Wireless Network Watcher scant automatisch uw netwerk en geeft na het opstarten een lijst met aangesloten apparaten weer.
Gebruik de kolom "Apparaatnaam" om de naam te zien van elk apparaat dat is aangesloten op het netwerk en de router waarmee het is verbonden

Stap 5. Klik op het driehoekje 'Afspelen'
Het staat in de linkerbovenhoek van Wireless Network Watcher. Hiermee wordt uw netwerk opnieuw gescand en wordt een lijst met aangesloten apparaten weergegeven.