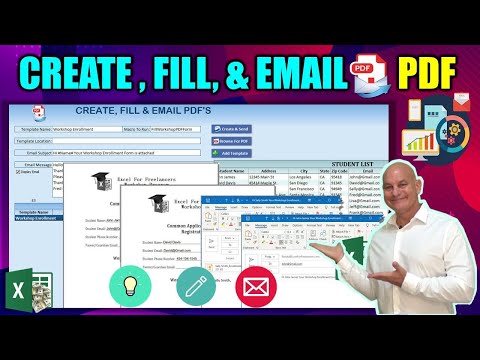Deze wikiHow leert je hoe je een afbeelding bijsnijdt die in een Microsoft Word-document is ingevoegd.
Stappen
Methode 1 van 3: Een standaard gewas gebruiken

Stap 1. Open uw Microsoft Word-document
Dubbelklik op het document dat de afbeelding bevat die u wilt bijsnijden. Dit opent het document in Microsoft Word.

Stap 2. Selecteer een afbeelding
Blader door uw document totdat u de afbeelding vindt die u wilt bijsnijden en klik vervolgens eenmaal op de afbeelding om deze te selecteren.

Stap 3. Klik op Bijsnijden
Het staat in het gedeelte 'Grootte' aan de rechterkant van de Formaat werkbalk. Er verschijnt een vervolgkeuzemenu.
Op Mac staat het in de werkbalk boven aan het tabblad "Afbeeldingsindeling"

Stap 4. Klik op Bijsnijden
Dit staat in het vervolgkeuzemenu. Als u erop klikt, verschijnt er een reeks zwarte balken aan de randen en in de hoeken van de geselecteerde afbeelding.

Stap 5. Pas de uitsnede van de foto aan
Klik en sleep hiervoor een van de zwarte balken aan de randen of in de hoeken van de afbeelding naar binnen.

Stap 6. Klik op het pictogram "Bijsnijden"
Het is de doos met een streep erdoor boven de Bijsnijden drop-down icoon. Hiermee wordt elk gedeelte van de afbeelding verwijderd dat buiten de limieten van de zwarte balken valt.

Stap 7. Sla uw wijzigingen op
Druk hiervoor op Ctrl+S (Windows) of ⌘ Command+S (Mac).
Methode 2 van 3: Een gevormd gewas gebruiken

Stap 1. Open uw Microsoft Word-document
Dubbelklik op het document dat de afbeelding bevat die u wilt bijsnijden. Dit opent het document in Microsoft Word.

Stap 2. Selecteer een afbeelding
Blader door uw document totdat u de afbeelding vindt die u wilt bijsnijden en klik vervolgens eenmaal op de afbeelding om deze te selecteren.

Stap 3. Klik op de pijl-omlaag naast de knop "Bijsnijden"
Het staat in het gedeelte 'Grootte' aan de rechterkant van de Formaat werkbalk. Er verschijnt een vervolgkeuzemenu.
Op Mac staat het in de werkbalk boven aan het tabblad "Afbeeldingsindeling"

Stap 4. Selecteer Bijsnijden tot vorm
Dit staat in het vervolgkeuzemenu. Als u dit doet, verschijnt er een pop-outmenu met vormen.

Stap 5. Selecteer een vorm
Klik op de vorm waarin u uw afbeelding wilt laten verschijnen. Hierdoor wordt de vorm onmiddellijk op de afbeelding toegepast.

Stap 6. Pas de grootte van de vorm aan
Klik en sleep een van de cirkelvormige punten rond de omtrek van de afbeelding naar binnen of naar buiten om de afbeelding te verkleinen of te vergroten.

Stap 7. Sla uw wijzigingen op
Druk hiervoor op Ctrl+S (Windows) of ⌘ Command+S (Mac).
Methode 3 van 3: Een beeldverhouding bijsnijden gebruiken

Stap 1. Open uw Microsoft Word-document
Dubbelklik op het document dat de afbeelding bevat die u wilt bijsnijden. Dit opent het document in Microsoft Word.

Stap 2. Selecteer een afbeelding
Blader door uw document totdat u de afbeelding vindt die u wilt bijsnijden en klik vervolgens eenmaal op de afbeelding om deze te selecteren.

Stap 3. Klik op de pijl-omlaag naast de knop "Bijsnijden"
Het staat in het gedeelte 'Grootte' aan de rechterkant van de Formaat werkbalk. Er verschijnt een vervolgkeuzemenu.
Op Mac staat het in de werkbalk boven aan het tabblad "Afbeeldingsindeling"

Stap 4. Selecteer Beeldverhouding
Deze optie staat in het vervolgkeuzemenu. Als u dit doet, verschijnt er een pop-outmenu.

Stap 5. Selecteer een verhouding
Klik in het pop-outmenu op een van de beeldverhoudingen die u wilt gebruiken om uw foto bij te snijden.

Stap 6. Pas de bijsnijdselectie aan
Klik en sleep je afbeelding totdat je het gedeelte dat je wilt behouden in het vierkant of de rechthoek van de beeldverhouding hebt gecentreerd.

Stap 7. Klik op het pictogram "Bijsnijden"
Het is de doos met een streep erdoor boven de Bijsnijden drop-down icoon. Als u dit doet, wordt uw foto bijgesneden volgens de door u geselecteerde beeldverhouding.

Stap 8. Sla uw wijzigingen op
Druk hiervoor op Ctrl+S (Windows) of ⌘ Command+S (Mac).