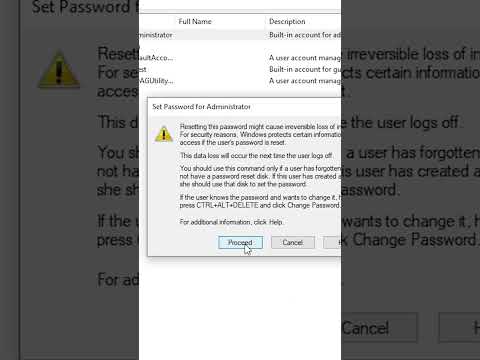Deze wikiHow leert je hoe je een cd/dvd-rom-lade op je Windows-pc uitwerpt. U kunt de lade meestal openen door op de uitwerpknop op de schijf of het toetsenbord te drukken en door de uitwerpen optie in de Windows Verkenner. Als de schijf niet op traditionele wijze wordt geopend, kunt u de handmatige ontgrendelingsopening op of bij de deur gebruiken om de lade handmatig uit te werpen. Zorg er wel voor dat u de pc uitschakelt en eerst alle aangesloten stroomkabels verwijdert.
Stappen
Methode 1 van 3: Windows gebruiken

Stap 1. Sluit alle apps met behulp van het cd/dvd-rom-station
Als geopende apps toegang hebben tot bestanden op de cd of dvd in het station, sluit u die apps - Windows zal de lade anders niet uitwerpen.

Stap 2. Druk op de uitwerpknop
Als uw cd/dvd-rom-station een fysieke uitwerpknop heeft, kunt u deze meestal indrukken om de lade te openen. De uitwerpknoppen bevinden zich meestal direct naast de deur van de drive. Sommige pc's hebben uitwerptoetsen op het toetsenbord, meestal in de buurt van de volumeregelaars. Zoek naar een sleutel met een naar boven wijzende driehoek met een horizontale lijn eronder.
- Als uw cd/dvd-rom-station een lange horizontale plastic balk aan de voorkant heeft, druk dan stevig op de rechterkant van de balk om de lade uit te werpen.
- Ga door met deze methode als de uitwerpknop niet werkt.

Stap 3. Druk op ⊞ Win+E om de bestandsverkenner te openen
U kunt de Verkenner ook openen door met de rechtermuisknop op het menu Start te klikken en te selecteren: Verkenner. Uw lijst met schijven verschijnt in het linkerdeelvenster.

Stap 4. Klik met de rechtermuisknop op het cd/dvd-rom-station in het linkerdeelvenster
Mogelijk moet u naar beneden scrollen om het te vinden onder 'Deze pc'. Er wordt een menu uitgevouwen.
Als je niet zeker weet welke schijf correct is, zoek dan naar een naam of pictogram dat de schijf die erin zit weergeeft. Als er geen schijf in zit, ziet u in plaats daarvan mogelijk iets als "Optisch" of "DVD" in de buurt van de stationsletter

Stap 5. Klik op Uitwerpen in het menu
Zolang de drive correct werkt en er momenteel geen apps toegang hebben tot bestanden op de cd of dvd in de drive, zou de lade nu open moeten schuiven.
- Als de lade niet opent, start u de pc opnieuw op en probeert u deze stappen opnieuw.
- Als de lade niet opengaat na opnieuw opstarten, raadpleegt u Een paperclip gebruiken als de schijf vastzit.
Methode 2 van 3: Een paperclip gebruiken als de schijf vastzit

Stap 1. Schakel uw pc uit
Als u de lade niet kunt uitwerpen met de fysieke uitwerpknop (als die er is) of Windows, is de deur waarschijnlijk vastgelopen. Als u uw computer uitschakelt, stopt de schijf met draaien en kunt u de schijf veilig openen met een paperclip.

Stap 2. Zoek het handmatige ontgrendelingsgat op de deur van het cd/dvd-rom-station
Meestal ziet u een klein rond gaatje op, onder of naast de schijflade. Achter dat gat zit een knop die de lade kan uitwerpen, of de pc nu aan of uit staat.
Als u een desktop-pc gebruikt en geen gaatje ziet, moet u het voorpaneel verwijderen om het zichtbaar te maken. Raadpleeg de handleiding van uw pc voor instructies over het verwijderen van het paneel

Stap 3. Verwijder alle netsnoeren
Het is belangrijk dat uw pc niet is aangesloten op een voedingsbron wanneer u probeert de lade te openen met een paperclip.

Stap 4. Steek voorzichtig het ene uiteinde van een paperclip in het handmatige ontgrendelingsgat
Buig het ene uiteinde van de paperclip zodat deze recht uitsteekt en steek hem dan langzaam in het gaatje. Wanneer u weerstand voelt, duwt u naar binnen totdat de lade openspringt.
- Soms lijken het LED-lampje en de handmatige ontgrendelingsgaten erg op elkaar. Als de paperclip niet gemakkelijk in het gat past, forceer hem dan niet - je hebt waarschijnlijk het licht gevonden in plaats van het ontgrendelingsgat.
- Zie Uitwerpen vanuit een desktop-pc als de lade niet naar buiten springt.

Stap 5. Trek de lade naar buiten
Trek de lade voorzichtig weg van de schijf om deze volledig te openen. Verwijder de vastzittende schijf indien van toepassing en duw de lade er weer in als u klaar bent. Zet de computer weer aan en test de uitwerpknop van de schijf of gebruik Windows Verkenner om te zien of de schijf normaal wordt uitgeworpen. Als u de lade in de toekomst alleen met een paperclip kunt uitwerpen, moet u de schijf laten nakijken.
Methode 3 van 3: Uitwerpen vanuit een desktop-pc

Stap 1. Schakel uw pc uit
Als u andere methoden hebt geprobeerd en de lade nog steeds niet kunt uitwerpen, moet u mogelijk het cd-station intern openen. Als u uw computer uitschakelt, stopt de schijf met draaien en kunt u de schijf veilig openen.

Stap 2. Koppel alle netsnoeren los van de achterkant van de pc

Stap 3. Druk op de aan/uit-knop aan de voorkant van de computer
Het moet loslaten en naar de instelling "Uit" gaan.

Stap 4. Verwijder het zijpaneel van de computer
Raadpleeg de handleiding van uw pc voor specifieke instructies. Als er duimschroeven zijn, kunt u deze over het algemeen met de hand losdraaien. Andere schroeven kunnen worden losgedraaid met een schroevendraaier. Eenmaal losgeschroefd, drukt u licht op het paneel en schuift u het naar achteren totdat u het volledig kunt verwijderen.

Stap 5. Zoek het cd/dvd-rom-station
U zou een stroomkabel moeten zien die deze met de binnenkant van de computer verbindt. De connector bevindt zich meestal aan de achterkant van de drive en is gemaakt van plastic met 4 aangesloten draden.
Als de kabel niet was aangesloten, sluit deze dan nu stevig aan. Dit was waarschijnlijk het probleem

Stap 6. Verwijder de stroomkabel en probeer een andere
Vervang de originele stroomkabel door een andere die niet in gebruik is. Als uw cd-station niet kan worden geopend, is er mogelijk een probleem met de stroombron. Probeer de kabel te vervangen die op de achterkant van de schijf wordt aangesloten.
Als u geen andere vrije stroomkabel kunt vinden, probeer dan de originele stroomkabel opnieuw op de drive aan te sluiten nadat u de stekker uit het stopcontact hebt gehaald

Stap 7. Plaats het zijpaneel van uw computer terug en sluit de netsnoeren aan
Als de stroombron van de schijf verhinderde dat deze werd uitgeworpen, zou dit nu moeten worden opgelost.