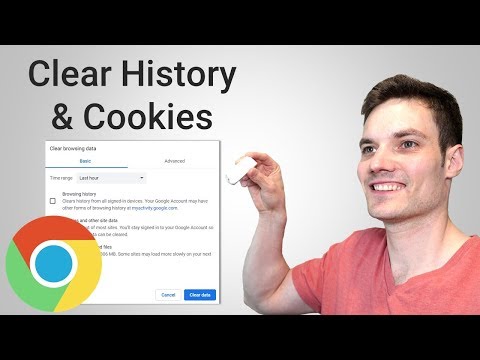Wanneer u Tor gebruikt om op internet te surfen, wordt uw verbinding met de site doorgegeven via willekeurige IP-adressen in een willekeurig aantal landen. Dit is geweldig om uw echte locatie privé te houden, maar niet handig als u een website wilt bezoeken die alleen verbindingen vanuit een bepaald land toestaat. Als u wilt dat de sites die u bezoekt, denken dat u verbinding maakt vanaf een bepaalde locatie, kunt u aangepaste entry- en exit-knooppunten toevoegen aan uw configuratiebestand. Het is een beter idee om een VPN te gebruiken om je locatie te vervalsen, maar Tor werkt ook als je er geen hebt. Deze wikiHow leert je hoe je aangepaste exit- en entry-knooppunten in de Tor-webbrowser kunt instellen met behulp van Windows, macOS en Linux.
Stappen

Stap 1. Open Tor minstens één keer
U moet Tor minstens één keer uitvoeren om het bestand te maken dat u gaat bewerken. Dubbelklik gewoon op de Tor-browser starten icoon in de map waar je Tor hebt geïnstalleerd en klik op Aansluiten minstens één keer.
- Als je Tor al hebt gestart, sluit het dan. Je moet ervoor zorgen dat de app is gesloten, zodat je het configuratiebestand effectief kunt bewerken.
- Houd er rekening mee dat niet alle sites en regio's verkeer van Tor toestaan, dus u kunt mogelijk niet alle websites openen met de browser.

Stap 2. Open de Tor-map
Als je Windows of Linux gebruikt, is de locatie afhankelijk van waar je de app hebt geïnstalleerd. Als je een Mac gebruikt, moet je eigenlijk een andere map openen:
-
Windows en Linux:
De standaardinstallatielocatie voor Tor is het bureaublad op beide besturingssystemen. Dubbelklik op de Tor-browser map om deze te openen.
-
Mac:
Open Finder, druk op Command + Shift + Gen typ of plak dit adres in het veld: ~/Library/Application Support/TorBrowser-Data. Klik Gaan om de map te openen.

Stap 3. Navigeer naar het bestand "torrc"
Dit is het configuratiebestand dat u moet bewerken. Om het te vinden:
-
Windows en Linux:
Dubbelklik op de Browser map, dubbelklik op de TorBrowser map, dubbelklik op de Gegevens map en dubbelklik vervolgens op de Tor map.
-
Mac:
Dubbelklik gewoon op de Tor map.

Stap 4. Open het bestand met de naam torrc in een teksteditor
Dubbelklik hiervoor op het bestand. Als er niet automatisch een teksteditor wordt geopend, wordt u gevraagd er een te kiezen (bijv. Kladblok voor Windows of TekstBewerken voor macOS).

Stap 5. Voeg de. toe
EntryNodes
lijn.
Plaats uw cursor onder de laatste regel tekst in het document, typ vervolgens EntryNodes {} StrictNodes 1 en druk op Binnenkomen of Opbrengst om naar de volgende regel te gaan.
Het is misschien niet nodig om deze stap uit te voeren als u alleen een specifiek. wilt instellen Uitgang node, degene wiens IP-adres wordt getoond aan de services waarmee u verbinding maakt.

Stap 6. Voeg de. toe
ExitNodes
lijn.
Typ in
ExitNodes {} StrictNodes 1
naar de volgende regel.

Stap 7. Zoek uw landcodes voor binnenkomst en vertrek
Ga naar https://www.iso.org/obp/ui/#search in uw webbrowser en noteer de 2-cijferige code voor het land waarin u zich voordoet. U kunt meerdere landen toevoegen als u dat wilt Leuk vinden.
- Als u bijvoorbeeld wilt dat uw Tor-browsersessie begint in Canada en eindigt in Egypte, zoekt u naar de landcode "Canada" (ca) en de landcode "Egypte" (bijv.).
- Niet alle landen hebben Tor entry- en exit-knooppunten. Nadat u een code hebt gevonden, gaat u naar https://metrics.torproject.org/rs.html, typt u country:eg (vervang bijv. door de landcode die u wilt opzoeken) en klik op Zoeken om erachter te komen of Tor daar relais heeft.

Stap 8. Voer uw invoer- en vertreklandcodes in
Typ de code voor het land waarin u uw sessie wilt laten beginnen tussen de {} accolades rechts van de "EntryNodes"-regel en herhaal met het land van vertrek en de "ExitNodes"-regel. Als u bijvoorbeeld Canada binnenkomt en Egypte verlaat, kunnen uw regels er als volgt uitzien:
-
EntryNodes {ca} StrictNodes 1
-
ExitNodes {eg} StrictNodes 1

Stap 9. Overweeg om strikte knooppunten uit te schakelen
De waarde "StrictNodes 1" betekent dat Tor niet zal proberen andere landen te gebruiken dan die u hebt opgegeven. Het betekent echter ook dat als er geen knooppunten beschikbaar zijn in de regio's die u hebt ingevoerd, u geen verbinding kunt maken. U kunt vervangen
StriktNodes 1
met
StrictNodes 0
om ervoor te zorgen dat Tor nog steeds de codes van andere landen kan gebruiken als de opgegeven codes niet werken.

Stap 10. Voeg meerdere landopties toe aan een strikt knooppunt
Als u strikte nodes ingeschakeld wilt houden voor uw entry- en/of exit-knooppunten, overweeg dan om meerdere landen toe te voegen in plaats van slechts één land te gebruiken. U kunt landen toevoegen door meer landcodes tussen haakjes toe te voegen, en zorg ervoor dat u ze met komma's scheidt. Als u bijvoorbeeld Canada, Egypte en Turkije aan de regel "ExitNodes" wilt toevoegen, krijgt u de volgende regel:
-
ExitNodes {ca}, {eg}, {tr} StrictNodes 1
Zorg ervoor dat er geen spaties tussen de landen tussen haakjes staan

Stap 11. Sla het bestand op en sluit het af
Als u Windows of macOS gebruikt, klikt u gewoon op Bestand, selecteer Opslaanen verlaat de app. Het opslaan van het bestand in Linux hangt af van de teksteditor die je gebruikt. Als u een grafische teksteditor gebruikt, kunt u meestal gewoon op. drukken Ctrl + S opslaan.

Tips
- Als je problemen hebt om verbinding te maken met websites, klik je op het hamburgermenu in de rechterbovenhoek van Tor en selecteer je Nieuw Tor-circuit voor deze site.
- Als een exit- of entry-knooppunt geen verbindingen accepteert op de poort die u gebruikt (bijvoorbeeld poort 443 als u verbinding maakt met een beveiligde website), kunt u geen verbinding maken met die site.
- Hoewel het veranderen van de exit- en entry-knooppunten naar specifieke regio's ervoor kan zorgen dat bepaalde websites u inhoud laten zien die het anders niet zou doen, kan het voorkomen dat Tor uw anonimiteit effectief beschermt. Als je alleen video's bekijkt, maakt dit je misschien niet uit. Als u echter echt anoniem wilt blijven, raadt Tor aan om hun standaardinstellingen te gebruiken.
- Een betrouwbaardere manier om uw locatie te vervalsen, is door een VPN-server te gebruiken waarmee u regionale servers kunt kiezen.