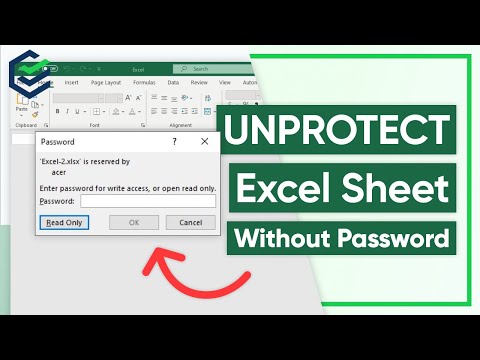Wanneer u in Microsoft Excel met onjuist hoofdletters werkt, is het niet nodig om handmatige correcties aan te brengen! Excel wordt geleverd met twee tekstspecifieke functies die erg handig kunnen zijn wanneer uw gegevens in het verkeerde geval staan. Om alle tekens in hoofdletters te laten verschijnen, kunt u een eenvoudige functie, HOOFDLETTERS genaamd, gebruiken om een of meer cellen tegelijk om te zetten. Als u wilt dat uw tekst het juiste hoofdlettergebruik heeft (de eerste letter van elke naam of elk woord wordt met een hoofdletter geschreven, terwijl de rest een kleine letter is), kunt u de PROPER-functie op dezelfde manier gebruiken als HOOFDLETTERS. Deze wikiHow leert je hoe je de functies HOOFDLETTERS en JUIST kunt gebruiken om je Excel-gegevens met een hoofdletter te schrijven.
Stappen

Stap 1. Typ een reeks tekst in een kolom
U kunt bijvoorbeeld een lijst met namen, artiesten, etenswaren, alles invoeren. De tekst die u invoert kan in ieder geval zijn, omdat de HOOFDLETTERS of JUIST functie het later zal corrigeren.

Stap 2. Voeg een kolom rechts van uw gegevens in
Als er al een lege kolom staat naast de kolom die uw gegevens bevat, kunt u deze stap overslaan. Klik anders met de rechtermuisknop op de kolomletter boven uw gegevenskolom en selecteer Invoegen.
Je kunt deze kolom later altijd verwijderen, dus maak je geen zorgen als de rest van je spreadsheet nu in de war raakt

Stap 3. Klik op de eerste cel in uw nieuwe kolom
Dit is de cel rechts van de eerste cel waarvan u een hoofdletter wilt maken.

Stap 4. Klik op fx
Dit is de functieknop net boven uw gegevens. Het venster Functie invoegen wordt uitgevouwen.

Stap 5. Selecteer de categorie Tekst in het menu
Hiermee worden Excel-functies weergegeven die betrekking hebben op het verwerken van tekst.

Stap 6. Selecteer UPPER in de lijst
Deze functie converteert alle letters naar hoofdletters.
- Als u liever het eerste teken van elk deel van een naam met een hoofdletter schrijft (of het eerste teken van elk woord, als u met woorden werkt), selecteert u JUIST in plaats daarvan.
- Je zou ook de kunnen gebruiken LAGER functie om alle tekens naar kleine letters te converteren.

Stap 7. Klik op OK
Nu zie je "UPPER()" verschijnen in de cel waarop je eerder hebt geklikt. Het venster Functieargumenten verschijnt ook.

Stap 8. Markeer de cellen die u in hoofdletters wilt maken
Als u alles in de kolom in hoofdletters wilt plaatsen, klikt u op de kolomletter boven uw gegevens. Een stippellijn omringt de geselecteerde cellen en u ziet het bereik ook verschijnen in het venster Functieargumenten.
Als u PROPER gebruikt, selecteert u alle cellen waarvan u de juiste hoofdletters wilt maken - de stappen zijn hetzelfde, ongeacht welke functie u gebruikt

Stap 9. Klik op OK
Nu ziet u de hoofdletterversie van de eerste cel in uw gegevens verschijnen in de eerste cel van uw nieuwe kolom.

Stap 10. Dubbelklik op de rechterbenedenhoek van de cel die uw formule bevat
Dit is de cel bovenaan de kolom die u hebt ingevoegd. Zodra u dubbelklikt op de stip onder aan deze cel, wordt de formule doorgegeven aan de resterende cellen in de kolom, waarbij de hoofdletterversies van uw oorspronkelijke kolomgegevens worden weergegeven.
Als u problemen ondervindt bij het dubbelklikken op die rechterbenedenhoek, kunt u die hoek ook helemaal naar beneden in de kolom slepen totdat u het einde van uw gegevens hebt bereikt

Stap 11. Kopieer de inhoud van uw nieuwe kolom
Als uw nieuwe kolom (degene die nu de hoofdletterversies van uw oorspronkelijke gegevens bevat) bijvoorbeeld kolom B is, klikt u met de rechtermuisknop op de B boven de kolom en selecteer Kopiëren.

Stap 12. Plak de waarden van de gekopieerde kolom over uw originele gegevens
U moet een functie gebruiken met de naam Paste Values, die anders is dan traditioneel plakken. Met deze optie worden uw oorspronkelijke gegevens vervangen door alleen de hoofdletterversies van elk item (niet de formules). Hier is hoe het te doen:
- Klik met de rechtermuisknop op de eerste cel in uw oorspronkelijke gegevens. Als u bijvoorbeeld namen of woorden in A1 begint te typen, klikt u met de rechtermuisknop op A1.
- De optie Waarden plakken bevindt zich mogelijk op een andere plaats, afhankelijk van uw versie van Excel. Als je een ziet Plakken speciaal menu, klik erop, selecteer Waardenen klik vervolgens op Oke.
- Als u een pictogram ziet met een klembord met de tekst '123', klikt u daarop om de waarden te plakken.
- Als je een ziet Plakken menu, selecteer dat en klik op Waarden.
Stap 13. Verwijder de kolom die u hebt ingevoegd
Nu u de hoofdletterversies van uw oorspronkelijke gegevens over die gegevens hebt geplakt, kunt u de formulekolom zonder schade verwijderen. Klik hiervoor met de rechtermuisknop op de letter boven de kolom en klik op Verwijderen.