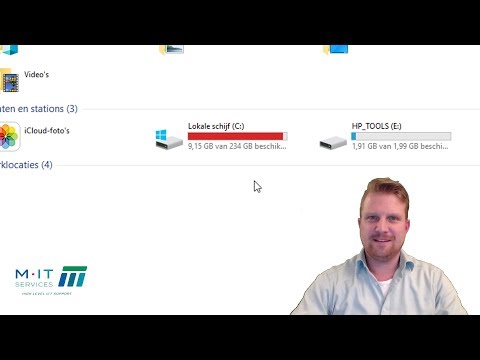Soms wordt u geconfronteerd met een fout wanneer u een bestand permanent probeert te verwijderen. Het kan Spyware, Malware, Ad-ware of een Trojaans paard zijn. In sommige situaties wordt het bestand gebruikt door de essentiële Windows-programma's zoals Windows Verkenner, waardoor het niet kan worden verwijderd. Als het gebruik van Taakbeheer niet is gelukt, kunt u deze vervelende bestanden verwijderen en ze met geweld verwijderen door het proces handmatig te voltooien of door gratis en eenvoudige toepassingen te downloaden.
Stappen
Methode 1 van 2: Een applicatie gebruiken

Stap 1. Download een toepassing voor het verwijderen van bestanden
Er zijn veel gratis en veilige opties die je kunt vinden met een beetje onderzoek, zoals Unlocker, LockHunter en FileASSASSIN. Deze applicaties worden vaak gebruikt voor het verwijderen van malware. U kunt deze meestal rechtstreeks van hun website downloaden, volgens hun instructies.

Stap 2. Dubbelklik op de gedownloade applicatie
Als u FileASSASSIN gebruikt, verschijnt er een venster waarin u wordt gevraagd het bestand te selecteren dat u wilt verwijderen. U kunt het bestand handmatig invoeren door het uit te typen of naar "Bladeren" onderaan het venster gaan. De andere toepassingen kunnen qua lay-out enigszins verschillen, maar het proces zal over het algemeen hetzelfde zijn.

Stap 3. Verwijder het bestand
Nadat u het bestand hebt geselecteerd dat u wilt verwijderen, klikt u erop en selecteert u vervolgens "verwijderen" uit de opties die de toepassing u biedt.

Stap 4. Selecteer "Uitvoeren
Binnen enkele ogenblikken wordt het bestand verwijderd en kunt u het programma sluiten. U kunt de oorspronkelijke locatie van de bestanden controleren om te bepalen of het verwijderen is gelukt.
Methode 2 van 2: De opdrachtprompt gebruiken

Stap 1. Start uw computer opnieuw op
In elke situatie waarin u computerproblemen ondervindt, is het altijd raadzaam om uw computer opnieuw op te starten en de taak opnieuw te proberen voordat u drastischere maatregelen neemt. Als het bestand nog steeds niet kan worden verwijderd, gaat u verder met de volgende stappen.

Stap 2. Ga naar de "Opdrachtprompt
"U kunt dit vinden door naar "Start" te gaan en vervolgens "CMD" of "Opdrachtprompt" zonder de aanhalingstekens in de zoekbalk te typen. U kunt dit ook doen door op ⊞ Win+R op uw toetsenbord te klikken.

Stap 3. Klik met de rechtermuisknop op "Opdrachtprompt
"Dit zal een vervolgkeuzemenu oproepen waarin u "Uitvoeren als beheerder" kunt selecteren.
U heeft beheerderstoegang nodig om deze methode te voltooien

Stap 4. Wacht tot er een zwart venster verschijnt
Hier voert u uw opdracht in om een bestand te verwijderen.

Stap 5. Voer uw opdracht in
Dit commando ziet er ongeveer als volgt uit:. DEL /F /Q /A C:\Users\Uw gebruikersnaam\De locatie van het bestand\Naam van het bestand dat u wilt verwijderen.
Als u bijvoorbeeld een bestand met de naam "unwanted.exe" probeert te verwijderen, ziet de opdracht er als volgt uit:. DEL /F /Q /A C:\Users\Uw gebruikersnaam\Desktop\unwanted.exe

Stap 6. Druk op Enter
Hiermee wordt het bestand nu permanent verwijderd. Misschien wilt u teruggaan en de oorspronkelijke locatie van het bestand controleren om te bepalen of het verwijderen is gelukt.
Video - Door deze service te gebruiken, kan bepaalde informatie worden gedeeld met YouTube

Tips
- Als u niet weet wat u doet, vraag dan een computerexpert of een professional om het voor u te doen.
- Als u de bestanden automatisch wilt verwijderen in Windows XP, downloadt u de software via de koppelingen in Externe koppelingen.