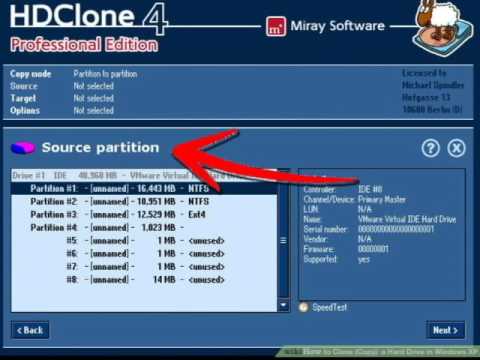Als u een upgrade uitvoert naar een nieuwere harde schijf, of als uw oude harde schijf op het punt staat in het stof te bijten, kunt u overwegen deze te klonen. Door uw schijf te klonen, blijven al uw oude gegevens perfect intact en klaar voor gebruik op een gloednieuwe harde schijf. Volg deze handleiding om te leren hoe.
Stappen

Stap 1. Maak een back-up van belangrijke gegevens
Hoewel het kloonproces er niet toe mag leiden dat er gegevens verloren gaan, is het altijd verstandig om ervoor te zorgen dat er een back-up wordt gemaakt van belangrijke bestanden voor het geval dat. Maak een back-up van uw bestanden op een verwisselbare schijf, dvd's of online cloudopslagservices.

Stap 2. Installeer de schijf waarnaar u wilt klonen
Wanneer u een schijf kloont, kopieert u de bestaande schijf naar een nieuwe. De nieuwe schijf moet worden geïnstalleerd voordat u uw bestaande kunt klonen.
De nieuwe schijf hoeft niet te worden geformatteerd om ernaar te klonen

Stap 3. Installeer uw kloonsoftware
Om een harde schijf te klonen, moet u speciale software installeren om dit te doen. U kunt ofwel professionele software kopen, zoals Norton Ghost, of een freeware-programma downloaden, zoals HDClone. In deze handleiding wordt beschreven hoe u beide kunt gebruiken.
-
Norton Ghost converteert de resterende vrije ruimte op de nieuwe schijf naar dezelfde partitie als de gekloonde schijf. Dit betekent dat eventuele extra ruimte die overblijft na het kopiëren van de schijf beschikbaar is voor gebruik door het besturingssysteem zonder dat er een nieuwe partitie hoeft te worden gemaakt.

Kloon (kopieer) een harde schijf in Windows XP Stap 3 Bullet 1

Stap 4. Kloon de schijf met Norton Ghost
Selecteer in het hoofdmenu Ghost Advanced en klik vervolgens op de Clone-knop.
-
Stel uw bronstation in. Dit is de schijf waarvan u kopieert. Controleer nogmaals of u de juiste schijf hebt geselecteerd, anders kunt u de lege harde schijf naar uw oude kopiëren en al uw gegevens overschrijven.

Kloon (kopieer) een harde schijf in Windows XP Stap 4 Opsommingsteken 1 -
Stel uw bestemmingsstation in. Dit is de schijf waarnaar u kopieert. Dit is de schijf die u zojuist hebt geïnstalleerd. U kunt het model en de grootte van elke selectie onder het frame zien.

Kloon (kopieer) een harde schijf in Windows XP Stap 4 Bullet 2 -
Klik op Volgende om naar het overzicht te gaan. Dit is uw laatste kans om ervoor te zorgen dat uw instellingen correct zijn voordat het kloonproces begint. Als u klaar bent, klikt u op Nu uitvoeren. Uw systeem wordt opnieuw opgestart en Ghost wordt in DOS geladen.

Kloon (kopieer) een harde schijf in Windows XP Stap 4 Bullet 3 -
Wacht tot het kloonproces is voltooid. Afhankelijk van de hoeveelheid gegevens die u kopieert, kan dit enige tijd duren. Nadat het klonen is voltooid, wordt uw systeem opnieuw opgestart en wordt Windows geladen. U kunt controleren of de schijf is gekloond door Deze computer te openen en de nieuwe schijf te controleren.

Kloon (kopieer) een harde schijf in Windows XP Stap 4 Bullet 4 -
Op dit punt loopt u nog steeds van uw oude schijf af. Om van uw nieuwe schijf af te raken, gaat u verder met stap 6

Kloon (kopieer) een harde schijf in Windows XP Stap 4 Bullet 5

Stap 5. Kloon de schijf met HDClone
Brand het HDClone-imagebestand op een cd zodat u er vanaf kunt opstarten. Wanneer u opstart vanaf de cd, wordt een DOS-interface geladen.
-
Gebruik de pijltjestoetsen/muisklik om uw bronschijf in te stellen. De bronschijf is de harde schijf waarvan u kopieert.

Kloon (kopieer) een harde schijf in Windows XP Stap 5 Opsommingsteken 1 -
Gebruik de pijltjestoetsen/muisklik om uw bestemmingsschijf in te stellen. De doelschijf is de harde schijf waarnaar u kopieert. Controleer nogmaals of u de juiste schijven hebt geselecteerd, zodat u niet per ongeluk uw oude gegevens kopieert met de lege schijf.

Kloon (kopieer) een harde schijf in Windows XP Stap 5 Bullet 2 -
Bevestig opties. Gebruik geavanceerde opties voor veiliger kopiëren/klonen.

Kloon (kopieer) een harde schijf in Windows XP Stap 5 Bullet 3 -
Klik op start om het kloonproces te starten en wacht tot het kloonproces is voltooid. Dit kan veel tijd kosten, vooral als uw harde schijven groot zijn. Zodra het proces is voltooid, heeft uw nieuwe schijf een exacte kopie van de oude schijf en wordt de rest van de ruimte niet toegewezen.

Kloon (kopieer) een harde schijf in Windows XP Stap 5 Bullet 4 - Als u die niet-toegewezen ruimte wilt toevoegen aan de partitie waarop Windows XP zich bevindt, gebruikt u Partition Magic. Anders kunt u er een nieuwe partitie mee maken om als opslag te gebruiken.
- Merk op dat u de volledige schijf naar de schijf kunt kopiëren, inclusief alle partities, en u kunt ook een enkele partitie naar een nieuwe schijf kopiëren. Uw nieuwe schijf moet groter zijn dan uw huidige schijf/partitie. Extra ruimte wordt UN-gepartitioneerd gelaten en u kunt die later naar uw wensen partitioneren.

Stap 6. Verwijder uw oude schijf
Nadat u hebt geverifieerd dat het kloonproces is gelukt, schakelt u uw computer uit en verwijdert u uw oude harde schijf volledig. Zorg ervoor dat uw jumperinstellingen correct zijn ingesteld op de nieuwe schijf.

Stap 7. Schakel het systeem in
Zorg ervoor dat alles normaal opstart en functioneert zoals het hoort. Als uw harde schijf niet wordt gedetecteerd, zorg er dan voor dat uw jumperinstellingen zijn ingesteld op Master op de harde schijf. Zodra u weet dat alles goed werkt, kunt u de oude schijf terugplaatsen en formatteren.
-
Mogelijk wordt u gevraagd uw exemplaar van Windows opnieuw te activeren. Dit zal niet altijd gebeuren, maar als dit het geval is, belt u gewoon het opgegeven nummer en Microsoft zal u telefonisch een reactiveringscode bezorgen.

Kloon (kopieer) een harde schijf in Windows XP Stap 7 Opsommingsteken 1 -
Als u de schijf kloont om deze in een nieuwe computer te plaatsen, moet u een reparatie-installatie van Windows XP uitvoeren om alles correct te laten functioneren. Wanneer u dit doet, moet u Microsoft bellen om een heractiveringssleutel te verkrijgen.

Kloon (kopieer) een harde schijf in Windows XP Stap 7 Bullet 2
Tips
- De meeste kopieersoftware kan ook naar cd's of dvd's kopiëren.
- U kunt afzonderlijke bestanden gewoon kopiëren in Windows Verkenner als u het besturingssysteem (Windows) of de software niet nodig hebt.
Waarschuwingen
- Zorg ervoor dat u in de goede richting kopieert. Niets is erger dan een lege schijf naar uw bestaande schijf te kopiëren en al uw gegevens te verliezen!
- Als u de oude computer blijft gebruiken, schend dan uw licentieovereenkomsten niet
- Als u de oude computer op hetzelfde netwerk blijft gebruiken, kunt u te maken krijgen met IP-adresconflicten.