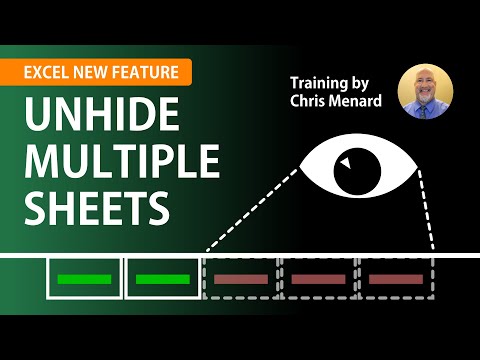Om berichtmeldingen op een iPhone uit te schakelen, opent u Instellingen → Tik op Meldingen → Tik op Berichten → Schakel "Meldingen toestaan" uit.
Stappen
Methode 1 van 3: Berichtmeldingen uitschakelen

Stap 1. Open Instellingen vanaf je startscherm

Stap 2. Tik op Meldingen

Stap 3. Tik op Berichten

Stap 4. Schakel "Meldingen toestaan" naar links
Dit doe je door op de groene schuifregelaar aan de rechterkant te tikken en alle berichtmeldingen worden uitgeschakeld.
Methode 2 van 3: Berichtmeldingen wijzigen

Stap 1. Schakel "Weergeven in Berichtencentrum" uit
Hiermee wordt voorkomen dat berichtmeldingen in het midden worden weergegeven wanneer u deze opent door vanaf de bovenkant van het scherm naar beneden te vegen.

Stap 2. Schakel "Badge App Icon" uit
Als u dit doet, wordt de melding uitgeschakeld die naast het pictogram van de app op uw startscherm verschijnt.

Stap 3. Schakel "Weergeven op vergrendelscherm" uit
Als u dit doet, worden er geen meldingen op het vergrendelscherm weergegeven terwijl uw telefoon niet in gebruik is.
Methode 3 van 3: Meldingswaarschuwingen wijzigen

Stap 1. Open Instellingen

Stap 2. Tik op Meldingen

Stap 3. Tik op Berichten

Stap 4. Tik op Geluid

Stap 5. Selecteer een waarschuwingstoon
Dit doe je door op de toon te tikken die je wilt gebruiken voor meldingen.
Als u op de verschillende tonen tikt, krijgt u een voorbeeld

Stap 6. Tik op Trillingen

Stap 7. Selecteer een vibratie door erop te tikken

Stap 8. Tik op Geluiden
Het bevindt zich in de linkerbovenhoek van uw scherm.

Stap 9. Tik op Berichten
Als u dit doet, keert u terug naar de pagina Berichtenmeldingen waar u meer wijzigingen kunt aanbrengen.
Tips
- Als u "Voorbeeldberichten" inschakelt, kunt u een deel van de tekst zien zonder deze volledig te openen.
- U kunt meldingen slechts voor één app tegelijk uitschakelen.