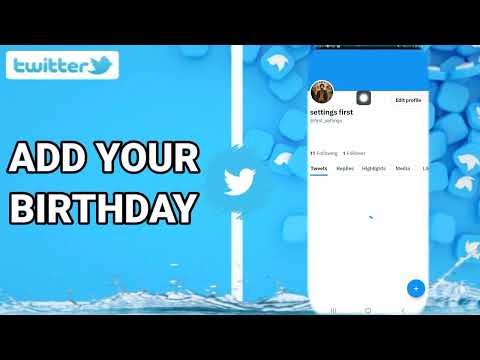Voetnoten in Word maken het voor een lezer gemakkelijk om te vinden waar uw gegevens vandaan komen, en citatie-indelingen zoals MLA of APA vereisen het gebruik ervan. Maar wat als u een voetnoot wilt verwijderen? Dit wikiHow-artikel laat je zien hoe je een enkele voetnoot in Word of allemaal tegelijk kunt verwijderen. Aangezien zowel de Mac- als de Windows-versie van Word vergelijkbaar zijn, werken deze methoden in beide omgevingen.
Stappen
Methode 1 van 2: Eén voetnoot verwijderen

Stap 1. Open uw document in Word
U kunt uw document in Word openen vanaf het tabblad "Bestand" of u kunt uw bestand in uw bestandsbrowser vinden, er met de rechtermuisknop op klikken en vervolgens "Openen met …" en "Word" selecteren.

Stap 2. Ga naar je voetnootreferentie
Dit staat in het hoofdgedeelte van het document. De eigenlijke voetnoot zal onderaan de pagina verschijnen, maar de verwijzing ernaar staat in de hoofdtekst van het papier.

Stap 3. Verwijder de voetnootreferentie met ← Backspace of Del.
Wanneer u de voetnootverwijzing verwijdert, verwijdert u ook de voetnoot onderaan de pagina.
Methode 2 van 2: Alle voetnoten verwijderen

Stap 1. Open uw document in Word
U kunt uw document in Word openen vanaf het tabblad "Bestand" of u kunt uw bestand in uw bestandsbrowser vinden, er met de rechtermuisknop op klikken en vervolgens "Openen met …" en "Word" selecteren.

Stap 2. Open het dialoogvenster "Geavanceerd zoeken en vervangen"
U kunt op Ctrl+H drukken als u een Windows-computer gebruikt.
Ga voor Mac naar het tabblad Zoeken in het menu Bewerken en vervolgens naar Geavanceerd zoeken en vervangen

Stap 3. Klik op het tabblad Vervangen
Dit is een optie in het vak "Geavanceerd zoeken en vervangen".

Stap 4. Typ "^f" in het vak "Zoeken"
De ^f betekent dat het document zoekt naar alle voetnoten.

Stap 5. Laat het vak "Vervangen" leeg
Als u niets typt, worden uw voetnoten verwijderd.